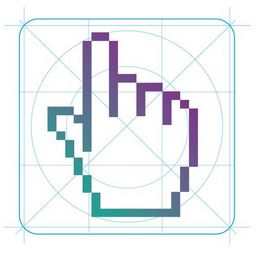Содержание
- Обновите браузер Chrome
- Включите JavaScript
- Восстановите подключение к интернету
- Проверьте расширения, плагины, кэш и файлы cookie
- Проблемы с отображением видео на YouTube
- Варианты решения проблемы
- Причина №1 – интернет соединение
- Причина №2 – браузер
- Обновление
- Очистка временных файлов
- Изменение настроек
- Плагины
- Причина №3 – драйвер графического адаптера
- Причина №4 – вирусы
- Причина №5 – проблема не на вашей стороне
- Предложенные в комментариях решения (обновлено)
- Рекомендуем посмотреть:
Если видео YouTube не воспроизводится в Google Chrome, а взамен появляется сообщение «Это видео недоступно», возможно, ваше антивирусное программное обеспечение препятствует воспроизведению видео.
Обновите браузер Chrome
Для воспроизведения видео может потребоваться последняя версия Chrome. Узнайте, как обновить Chrome на компьютере и мобильном устройстве.
Включите JavaScript
Возможно, что фильм требует поддержки Javascript. Так обстоят дела, например, с видео на YouTube.
Чтобы включить JavaScript, выполните следующие действия:
Для телефона или планшета:
iPhone или iPad:
Если вы хотите посмотреть видео с YouTube, попробуйте открыть его прямо в YouTube. Чтобы это сделать, просто нажмите на название фильма.
Совет: вы также можете настроить Chrome, чтобы все видео с YouTube всегда открывались в приложении YouTube на устройстве. Чтобы это сделать, откройте меню Chrome → Настройки → Приложения Google и установите YouTube на ВКЛ .
Восстановите подключение к интернету
Причиной проблем с воспроизведением видео может быть ваша сеть. Попробуйте её сбросить:
Проверьте расширения, плагины, кэш и файлы cookie
Иногда причиной проблем с видео могут быть расширения и плагины Chrome или что-то, сохраненное в кэш-памяти или данных браузера.
Решить проблему можно следующим образом:
Проверьте расширения и плагины:
Чтобы проверить, является ли причиной проблемы расширение, попробуйте воспроизвести проблемный фильм в режиме инкогнито.
- Если это решило проблему, отключите расширения или плагины на время просмотра. Затем включайте их по очереди, чтобы проверить, какие из них вызывают проблему.
- Если это не поможет, попробуйте восстановить настройки по умолчанию Chrome. Это вызовет отключение всех расширений и плагинов.
Очистить кэш и удалить файлы cookie:
Убедитесь, что видео воспроизводится в Chrome в режиме инкогнито. Если да, то, возможно, нужно будет очистить кэш и данные браузера.
Внимание: очистка кэша и удаление файлов cookie приведет к удалению настроек для веб-сайтов. Например:
- Если Chrome запоминает имена пользователя и пароли на сайтах, они будут удалены после очистки кэша и удаления файлов cookie. Вам нужно будет повторно авторизоваться на этих сайтах.
- Веб-страницы могут загружаться немного дольше, потому что все изображения и содержание должны будут загрузиться заново.
Проблемы с отображением видео на YouTube
Чтобы проверить, не вызывает ли проблему антивирусная программа, временно отключите ее и попробуйте открыть Google Chrome еще раз. Если после отключения антивирусной программы удалось открыть Google Chrome, проверьте, возможно, антивирусная программа требует обновления.
Читайте также: Сцепление в сборе лада гранта цена
Согласно полученным данным, эта проблема чаще всего встречается с антивирусным программным обеспечением Kaspersky и Shield Defense. Если вы пользуетесь программой Kaspersky Anti-Virus 7, попробуйте изменить настройки, чтобы решить проблему. Выполните следующие действия.
Здравствуйте!
В связи с последними событиями с телеграмом в нашей стране (прим.: с попыткой его заблокировать) пострадали и другие сервисы: многие жалуются, что недоступен видео-хостинг YouTube, соц. сеть Вконтакте и Фейcбук работали со сбоями, и даже Яндекс с Google не остались в стороне. Такая работа нашего ведомства по контролю за сетью напоминает пальбу из пушки по воробьям. Хотя, возможно, что у части пользователей причина не только в этом.
Как бы там ни было, в этой статье хочу показать несколько простых способов, как можно зайти на сайт (на примере YouTube), если он стал недоступен (при условии, разумеется, что у вас работает интернет и сам сайт не перестал существовать).
Варианты решения проблемы
Способ №1: использовать DNS-серверы Google
Очень часто администраторы, работающие у Интернет-провайдеров, блокируют сайты с помощью DNS-серверов (т.е. при попытке зайти на YouTube – вместо его IP, вам выдается что-то совсем не то, и вы попадете на заглушку (либо загрузки страницы вообще не происходит, просто бегает "кружок". )).
Поэтому, один из самых простых и быстрых способов, который поможет сделать доступным сервис YouTube во всех браузерах – это поменять у себя на ПК DNS вашего провайдера на DNS от Google (способ еще хорош тем, что ничего устанавливать в систему ненужно) .
Как это делается:
Как открыть сетевые подключения ncpa.cpl
Свойства беспроводного соединения
Сохраняем введенные DNS
Способ №2: спец. расширения для браузера
Сейчас для каждого современного браузера существуют десятки расширений и дополнений, решающих эту задачу. Приведу несколько популярных расширений (расширения работают в большинстве браузеров, ссылки указаны на их официальные сайты) :
Хорош тем, что в нем можно создавать удобные списки по своему усмотрению (и время от времени включать/выключать их). Дополнение бесплатное, работает быстро, нареканий особых нет.
Обеспечивает быстрый и безопасный доступ к сети. Помимо расширения для браузера Chrome, на сайте есть целое приложение для Windows, Android и др. платформ;
Не настолько популярное решение, как первые два, тем не менее работу свою выполняет.
На официальном сайте есть расширения для всех браузеров: Opera, Chrome, Firefox, и пр.
В общем-то, перечислять подобные дополнения можно долго – посмотрите похожие на них в веб-магазине Гугла – найдете еще полсотни за несколько минут.
Способ №3: использовать спец. браузеры и утилиты (TOR , Ultraserf и др.)
Расширения, конечно, удобны, но не все их могут настроить подобающим образом (ну и не всегда они выполняют весь спектр нужных функций. ).
Если есть сложности с расширениями, можно установить спец. браузеры и приложения. Самые популярные из них:
TOR – браузер, построенный на Firefox для анонимности в сети. Обеспечивает высокий уровень безопасности и конфиденциальности. По совместительству позволяет открывать многие недоступные сайты. Более подробно на Википедии.
Главное окно браузера TOR
Читайте также: Рулевое управление ваз 2107 устройство схема
Ultraserf – эта специальная утилита, разработчики которой ведут борьбу за свободный интернет! Ее используют уже более 11 миллионов пользователей по всему Миру! Приложение бесплатное. Более подробно на Википедии.
Пульт управления утилитой Ultrasurf
Способ №4: анонимайзеры*
Вообще, я не очень большой любитель подобных сайтов (и не рекомендовал бы вам их использовать для передачи каких-то личных сведений, операций с деньгами и пр.) .
Но тем не менее, способ рабочий. Достаточно зайти на один из них, вставить ссылку сайта, который вам нужен, в специальное окно и нажать загрузить. Всё, должны увидеть свой сайт.
Сегодня каждый пользователь Интернета знаком с сервисом YouTube. Это многомиллионная площадка, где люди могут смотреть интересные видео и делится своими наработками со всем миром. Разработчикам YouTube удалось создать удобный и легкий в использовании видеохостинг и видеоплеер. Но иногда пользователи сталкиваются с проблемой, когда видеозапись на ютубе не воспроизводится. И чаще всего, это проблема не на YouTube, а на локальном компьютере посетителя. Из этой статьи вы узнаете, что делать, если не работает видео на YouTube и как это исправить.
Причина №1 – интернет соединение
Как и любой другой онлайн ресурс, YouTube требует стабильного и быстрого интернет соединения. Проблемы с подключением к сети могут привести к притормаживанию видео, или его остановке. Зайдите на любой другой сайт и посмотрите, есть ли подключение, и насколько быстро загружаются страницы. Если у вас пропал Интернет, попробуйте перезагрузить роутер, компьютер, позвонить провайдеру. Использование VPN сервисов также влияет на стабильность подключения и скорость передачи данных.
Последнее время большинство просмотров на YouTube совершаются с мобильных устройств. Скорость мобильного интернета часто падает, потому возможны проблемы с отображением видео. Но в YouTube и об этом позаботились, предоставив пользователю возможность выбирать, в каком качестве смотреть ролики.
Чем ниже качество видео – тем ниже требования к подключению. Попробуйте уменьшить качество видео до 420p, или 360p. Если уж совсем все плохо – 144p. Кстати, многие так делают для экономии мобильного интернет-трафика. Чтобы видео не останавливалось каждые несколько секунд/минут – поставьте его на паузу и подождите некоторое время. Серая полоска проигрывателя показывает загрузку видео в кэш, что позволит беспрерывно посмотреть ролик.
Причина №2 – браузер
Если с интернетом все хорошо, второй в списке подозреваемых это браузер – Chrome, Firefox, Opera или Edge. Все современные браузеры имеют функционал для просмотра видео на большинстве Интернет ресурсов.
Обновление
Раньше для корректной работы ютуба требовался плагин Flash Player, но позже сервис отказался его поддерживать, разработав новый плеер на HTML5.
HTML5 поддерживается всеми новыми версиями браузеров. Если вы давно не обновляли браузер – самое время это сделать. Скачайте и установите последнюю версию, и, скорее всего, видео на YouTube заработает, а серфинг в интернете станет удобнее и безопаснее.
Очистка временных файлов
Не работает видео на YouTube в Google Chrome? Запустите его в другом браузере, например Firefox. Если проблема появляется только в одном браузере, необходимо почистить куки и кэш. Каждый браузер имеет инструменты для очистки Cookies и Cache. Также можно воспользоваться CCleaner.
В Chrome зажмите комбинацию клавиш Ctrl+Shift+Del, поставьте галочки как на скриншоте, и запустите очистку. В Firefox необходимо зайти в Настройки и в разделе Приватность и Защита найти подраздел История. С помощью галочек отметьте кэш и куки, выберите период и нажмите “Очистить”.
Мы не рекомендуем пользоватся браузерами с плохой репутацией, например Комета или Амиго. Наоборот, если вы заметили их на своем ПК – удаляйте. Кстати, у нас есть статья по удалению Амиго.
Читайте также: Схема контактной группы замка зажигания ваз 2106
Изменение настроек
Неправильные настройки браузера тоже могут оказать влияение на проигрывание видео на Ютубе. Возможно в вашем браузере отключен JavaScript – главная технология интерактивных веб-сайтов. Откройте настройки Chrome, найдите раздел “Конфиденциальность и безопасность” и в “Настройках контента” проверьте, что поддержка JavaScript, изображений, звуков и Flash включена.
Иногда проблема возникает из-за аппаратного ускорения в браузере. Откройте окно параметров Chrome, прокрутите в самый низ, и уберите флажок напротив “Использовать аппаратное ускорение”. Перезагрузите браузер. Если у вас нет времени и желания проверять настройки – можете сбросить их к стандартным. Это последняя опция на странице настроек Chrome.
Плагины
Плагины и расширения – это мини программы, встроенные прямо в браузер, призванные расширить функционал обозревателя. Они также могут препятствовать комфортному просмотру видео, вставлять рекламу и влиять на стабильность работы браузера. Если вы недавно устанавливали какие-либо дополнения – отключите. Часто вредоносное ПО само устанавливает плагины без ведома пользователя. Удалите все расширения, которыми вы не пользуетесь, оставив только FlashPlayer для совместимости со старыми сайтами. В комментариях подсказывают, что отключение Adblock может решить проблему. (обновлено)
Причина №3 – драйвер графического адаптера
Еще одной причиной, по которой может не работать видео на YouTube является неполадка драйвера видеокарты. Иногда драйвера “слетают” после обновления операционной системы, работы вирусов, повреждения системных файлов. Для исправления проблемы необходимо обновить или переустановить драйвер видеоадаптера.
Как это сделать? Раньше нужно было знать точную модель видеокарты, качать драйвер с офф. сайта и устанавливать его. Сейчас существуют удобные инструменты для работы с драйверами, например DriverPack Solution. Эта программа сама определит, какие драйвера нужно обновить, какие установить, создаст точку восстановления и установит все в автоматическом режиме. У нас есть подробное руководство по работе с DriverPack Solution.
Причина №4 – вирусы
Вредоносное программное обеспечение может полностью управлять вашим компьютером – удалять файлы, красть конфиденциальную информацию, вставлять рекламу (как убрать рекламу в браузере), вмешиваться в работу видеоплееров, в том числе YouTube, и других программ.
О том, как проверить компьютер на вирусы мы опубликовали несколько материалов:
Причина №5 – проблема не на вашей стороне
Проблемы с доступом к видеоконтенту YouTube могут быть вызваны неполадками на стороне провайдера, или самого сервиса (что случается крайне редко). Просто подождите некоторое время, а если ситуация не исправится – уточните у провайдера, нет ли проблем, блокировок, или технических работ на их стороне.
Предложенные в комментариях решения (обновлено)
Благодаря активности в комментариях и желанию помочь друг другу, были предложены такие способы решения этой проблемы с YouTube:
- Проверьте правильность даты и времени на компьютере. Она должна совпадать с вашим часовым поясом.
- Отключите блокировщики рекламы в браузере.
- Перезагрузите роутер.
Мы надеемся, что наши советы помогли вам исправить проблему с просмотром видео на YouTube. Этот список может быть расширен с помощью ваших комментариев – расскажите, что вы делаете в случае, если у вас не работает видео на YouTube. Желаю удачи.
Если вы нашли ошибку, пожалуйста, выделите фрагмент текста и нажмите Ctrl+Enter.