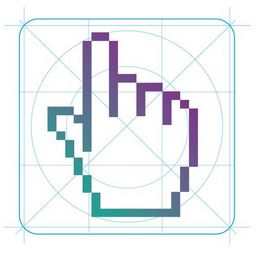Здравствуйте не нашёл такой темы если что извините.
Валялся старый лазерный принтер HP LJ1100,принтер полностью рабочий печатает как новый на LPT,но вот проблема как его подружить с usb?
Настало время много печатать и дёшево,картриджы перезаправляються на ура в наличии два родных.
Был приобретён кабель чудо китайский lpt usb,комп его видит ставит драйвера поддержка usb принтера а так же сам драйвер на принтер,но отправляешь в печать и тишина.
Пробовал и руками и универсальный пробовал,много чего пробовал)))).
Пробовал на виндовс 7—1064bit,также виртуальную машину пробовал с XP,это наверно кабель не удачный.
Читал смотрел у людей вроде печатает,может кто подскажет что можно сделать,или ссылочку для правильного кабеля.
Сообщение отредактировал ronda555 – 15.02.18, 17:47
ronda555,
у меня lj1000 сразу с юсб- лпт шел, но дрова ест только родные с диска и только под ХР
мож по барахлу типа авито пошарить?
Сообщение отредактировал luckylamer – 15.02.18, 18:00
Проблема не нова, но постоянно появляются пользователи, с ней не справляющиеся. При обновлении парка ПК дома или на фирме или при переходе на ноутбук у пользователя возникает проблема: как же подключить старый принтер? На новой технике LPT портов нет, одни USB. Почитали мы форумы на эту тему и от души повеселились. Каких только вариантов не предлагают, а оно у них не работает. На самом деле всё просто донельзя. Давайте рассмотрим варианты, которые предлагались, – и в конце воспользуемся нашим.
А началось всё с того, что буквально вчера достался мне бесплатно старый добрый лазерный HP 6L . И причём абсолютно случайно. Иду я домой, а он бедный стоит одиноко возле жбана и дожидается, когда его мусорник вывезет. И причём в идеальном состоянии дожидается, как оказалось, даже картридж полный. Жалко мне стало беднягу. Машинка-то хорошая, хоть и медленная. Дай думаю своему малому для школы подцеплю, для рефератов подойдёт. А ведь сколько таких аппаратов, которые по выносливости способны пережить ещё не одно поколение современных принтеров, без дела пылится и выкидывается пользователями и фирмами с тупыми админами только потому, что они считают невозможным их подключение к современному ПК или ноутбуку и сами принтеры медленными? И зря. На старых принтерах картриджи не чипованные, и их можно перезаправлять и восстанавливать сколько хочешь – в отличии от современных. Да и тонера влазит больше (хватает на дольше).
Но это только начало истории. Малому своему обновил аппарат недавно и специально под современные игры, так что как Вы понимаете оборудование – самое современное и операционка Windows 7 на борту. Конечно же, никаких портов LPT и в помине нет. Хотя знаем как цеплять, решили почитать, что народ на форумах делать пробует и какими методами пользуется. И вот тут, полазив по нескольким десятков форумов, долго катались со смеху. Ни на одном самое простое и дешёвое подключение не озвучено. Чего только народ не предлагает бедным мученикам со старой техникой. И поставить дома старый дешёвый компьютер с LPT портом в качестве сервера (в русских квартирах как раз много места и подходящий дизайн для старого ненужного ПК) . И, купить принтсервер коробку (1200 руб самая дешёвая и не факт, что состыкуется дешёвая). И всунуть контроллер LPT в ПК (сам контроллер 350 руб + кабель). Контроллеры такого типа, мягко говоря, не всегда стыкуются даже не с самым современным ПК, к тому же в ноут его не вставишь. И разыскивают спец драйвера для переходников под Windows Vista и 7 (которых не существует даже на официальных сайтах производителя). И списываются со спецами из HP, которые разводят руками и не знают как состыковать по кабелю технику своего же производства.
Читайте также: Бегунок трамблера ваз 2107 цена
На самом деле старые модели известных брэндов прекрасно стыкуются с современными ПК на Vista и 7 по самому обычному кабелю-переходнику LPT-USB (300 руб примерно). Драйвера старых известных брэндов уже встроены в современные операционные системы и они опознаются и устанавливаются автоматически даже на 64 битные версии, как только Вы подключите оборудование. И конечно оно у Вас печатать не будет, если Вы полезете на форумы и поначитаетесь всякой мути. Нужно произвести всего лишь одну маленькую настройку в свойствах принтера (подходит для большинства старых брэндов). Если ВЫ подцепили кабель и оборудование определилось, то всё у Вас получится. Единственное, если Вы взяли левый кабель, то и определяться будет нечему. Несмотря на высокую цену картриджей для старых моделей принтеров, они многократно окупят себя за счёт перезаправки по сравнению с современными и, скорее всего, переживут новый купленный принтер. А теперь о деле.
Заходим «Пуск», пункт «Настройка», пункт «Принтеры». В появившемся окне находим значок Вашего установившегося принтера. Становимся на него курсором мыши и жмём правую клавишу мыши. В появившемся меню щёлкаем по пункту «Свойства». В появившемся окне «Свойства принтера» переходим на закладку «Дополнительно». Находим кнопку «Обработчик печати» и жмём. В появившемся окне «Обработчик заданий печати» в поле «Тип данных по умолчанию» выбираем вариант «TEXT”. Жмём везде «ОК» и «Применить» и наслаждаемся печатью.
Имейте ввиду, что Вам может быть отказано в изменении параметров, если Вы насовали заданий в принтер. Сначала нужно очистить очередь печати. Для этого щёлкаем перед началом операций по значку принтера и в появившемся окне щелкаем меню «Принтер», пункт «Очистить очередь печати» и ждём, пока все задания удалятся. Для ускорения очистки памяти можно выключить питание принтера и перезагрузить комп перед продолжением настройки.
Современные принтеры и МФУ подключаются к компьютеру кабелем USB. Windows 7 определяет многие модели принтеров и устанавливает стандартные драйверы автоматически. Однако желательно установить драйверы с диска, который идет в комплекте с принтером или МФУ. Для принтеров HP необходимо придерживаться той последовательности, которая приведена в инструкции: сначала установить драйверы, а лишь затем подключить и включить устройство.
Читайте также: Ваз 2110 буксует сцепление причины
Как быть, если вы сохранили старый принтер, у которого есть только порт LPT, а ни в одном из новых компьютеров такого порта уже нет? У меня, например, так и не поднялась рука выбросить HP LaserJet 5L 1996 г. выпуска — при всей своей неторопливости это надежнейший безотказный аппарат, а заправка его обходится почти даром.
Первое решение — все-таки поискать на материнских платах компьютеров коннектор LPT. На некоторых современных материнских платах он есть, просто разъем не выведен на заднюю панель. В документации к материнской плате об этом упоминается обязательно. В таком случае купите и установите в корпус планку с соответствующим разъемом, а шлейф от нее подключите к колодке на материнской плате. Если контроллера LPT на материнской плате действительно нет, нужно приобрести и установить в компьютер плату расширения PCI с портом LPT либо подключить принтер с помощью внешнего адаптера USB-LPT.
Как подключить старый принтер к новому компьютеру
Ставить принтер или МФУ желательно так, как будет удобнее всем заинтересованным лицам. Обычно аппарат располагают поближе к тому рабочему месту, с которого печатают чаще и больше. Скорее всего, к этому компьютеру вы и подключите аппарат кабелем USB. Но подумайте и об остальных работающих. Иногда правильнее взять длинный кабель и вынести общий принтер куда-нибудь на проход. Периодически вставать с кресла полезно для здоровья!
Чаще всего в малом офисе принтер подключают к одному из компьютеров кабелем USB или LPT. Чтобы отправлять документы на печать могли все, нужно на локальном компьютере открыть к такому принтеру общий сетевой доступ.
Настройка сетевого доступа к принтеру
Компьютер с подключенным к нему принтером становится сервером печати, или принт-сервером. Другие узлы сети смогут работать с принтером через него. Остальные компьютеры при настройке по умолчанию должны обнаружить в сети и подключить такой принтер автоматически. Если этого не произошло, на удаленном компьютере откройте окно Устройства и принтеры и нажмите в нем кнопку Установка принтера.
Откроется мастер установки принтера. В его окне щелкните на ссылке Добавить сетевой, беспроводной или Bluetooth-принтер. Начнется поиск доступных принтеров в сети. Далее выберите принтер среди автоматически найденных, либо щелкните на ссылке Нужный принтер отсутствует в списке и выполните обзор сети вручную.
Читайте также: Где находится насос омывателя лобового стекла
Основная проблема «расшаренного» (от англ. share — делиться) принтера в том, что он доступен, только пока включен соответствующий компьютер. Кроме того, для МФУ общий доступ по сети дается только к его принтеру, но не к сканеру. Чтобы «отвязать» принтер от конкретного компьютера, можно воспользоваться аппаратным принт-сервером. Эти устройства ценой от 50 долларов выпускают многие производители сетевого оборудования.
Принт-сервер является специализированным микрокомпьютером. Он снабжен портом RJ-45 для подключения в локальную сеть и одним или несколькими портами для подключения принтеров или МФУ. Устройство получает собственный IP-адрес и видится как один из узлов (компьютеров) локальной сети. Помимо портов USB во многих моделях до сих пор делают и порт LPT: вот еще один способ «подружить» старый принтер с новыми компьютерами.
В более дорогих моделях предусмотрено сразу два сетевых интерфейса: проводной (LAN — разъем RJ-45) и беспроводной (Wi-Fi). Типичный вид такого устройства показан на рисунке ниже. Роль принт-сервера могут играть и некоторые беспроводные точки доступа или сетевые хранилища (NAS) — для этого они снабжаются портом USB.
Беспроводной принт-сервер с портами LPT и USB
Порядок подключения и настройки подключения зависят от конкретной модели устройства. Как правило, на компьютер сначала устанавливается утилита с диска, прилагаемого к принт-серверу, а затем с ее помощью настраивается подключение к принтеру или МФУ. В руководствах к принт-серверам широко известной марки D-Link рекомендуется сначала подключить принтер напрямую к компьютеру, чтобы установились драйверы для него. Затем принтер подключают к принт-серверу, запускают с диска служебную программу D-Link, и компьютер «подхватывает» его уже по сети.
Достоинством схемы с принт-сервером является то, что принтер больше не зависит ни от одного компьютера. Более того, сканер МФУ тоже становится доступным через сеть. В последнее время среди недорогих принтеров или МФУ встречается все больше моделей, оборудованных собственным сетевым портом. Иначе говоря, принт-сервер встраивается прямо в принтер. В обозначении таких моделей обычно присутствует буква N, например HP LaserJet Pro M1212nf или HP LaserJet P1606dn.
Очередная путаница в терминологии: с давних пор сетевым принято называть любой принтер, подключенный к другому компьютеру и открытый в сетевом доступе средствами Windows. Однако сегодня в понятие «сетевой принтер» часто вкладывают более узкий смысл: это принтер с сетевым портом, который можно включать непосредственно в локальную сеть.
Процедура подключения к такому принтеру или МФУ зависит от модели и подробно описывается в прилагаемой документации. Как правило, с диска из комплекта необходимо установить драйверы и утилиты, после чего принтер определится автоматически.
Источник: