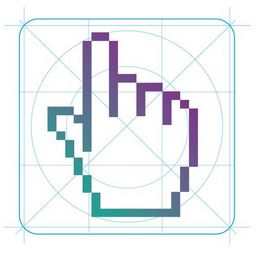Содержание
- Настройка видеорегистратора
- Настройка видеорегистратора через интернет
- ЧТО ПОТРЕБУЕТСЯ
- ИНСТРУКЦИЯ
- СТОИТ ОБРАТИТЬ ВНИМАНИЕ
- Рекомендуем посмотреть:
Данная страница является дополнением к статье "настройка автомобильного видеорегистратора" и иллюстрирует основные моменты настройки без использования инструкции. При подготовке этого материала я использовал имеющийся у меня видеорегистратор DIGMA. Поскольку периодически настраиваю своим друзьям и знакомым различные регистраторы, в основном, "эконом" класса смею заверить – инструкция особо не нужна, а иногда – просто бесполезна (последнее время хороший мануал – редкость).
Так выглядит монитор видеорегистратора в режиме записи. Отсюда в меню не войти.
Выбрав кнопкой MODE этот режим, можете нажимать MENU .
Автомобильный видеорегистратор может иметь несколько страниц меню, листаемых повторным нажатием кнопки MENU .
Здесь мы уже на другой странице меню. Обратите внимание, наличие внизу в левой части экрана стрелки (треугольника) говорит о том, что список пунктов текущего меню имеет продолжение в указанном направлении. В данном случае вниз.
А здесь – вверх. Перемещение осуществляется с помощью кнопок DOWN и UP или кнопками с изображением треугольников (стрелок). Смотрите, вкладка "НАСТРОЙКИ" может имет надпись "следующее меню". Это свидетельствует о наличии вложенного меню (подменю) куда Вы попадете, нажав REC/SNAP или OK (зависит от модели регистратора).
В данном случае может быть осуществлена установка (настройка) даты и времени. Выбираем, нажимая DOWN или UP "УСТАНОВИТЬ", подтверждаем выбор нажатием REC/SNAP ( OK )
Кнопками перемещения выбираем формат отображения даты, после чего привычно нажимаем OK и вылетаем из этого меню, о чем честно предупреждает надпись на мониторе. Звереем, повторяем несколько раз, убеждаемся, что значения даты/времени настроить не можем. Это такая мулька от производителя. Нажмите вместо OK на MENU .
Кто бы мог подумать – получилось! Выбираем нажатием DOWN и UP число, через MENU переходим к месяцу и так далее – до победного конца.
Настройки других режимов производятся аналогично, алгоритм я дал.
В завершение хочу сказать, что можете столкнуться и с другими несуразностями, присущими некоторым моделям регистраторов. Например, я имел удовольствие настраивать регистратор, в котором формат отображения даты настраивался на одной странице меню, а значения этих параметров – на другой. Однако внимательность, терпение, отсутствие боязни эксперементировать позволят побороть любое устройство.
Самое страшное что может случиться – это нажатие Вами на пункт "ФОРМАТ". Этим самым Вы сотрете все видеозаписи, имеющиеся на карте памяти, все остальное – обратимо.
По окончании настроек, установив видеорегистатор на автомобиль – включите режим записи.
© 2010-2019 г.г.. Все права защищены.
Материалы, представленные на сайте, имеют ознакомительно-информационный характер и не могут использоваться в качестве руководящих документов
Читайте также: Можно ли покрасить бампер из баллончика
Сегодня, наверное, все уже уверены в том, что видеорегистратор – вещь полезная. Тяжело бывает выбрать модель, но если с этим вы уже справились, то необходимо приступать к следующему шагу: нужно настроить видеорегистратор. В некоторых моделях есть отличия, но есть множество общих параметров, которые, определяют качество записи, длительность роликов и другие ключевые показатели. В статье описан порядок настройки, исходя из настройки видеорегистратора DVR (они имеют довольно широкое распространение).
Настройка видеорегистратора
После включения питания выдается первое сообщение. Вам предлагают отформатировать диск. Соглашаемся. Форматируем. После окончания форматирования автоматически начинается запись. Останавливаем ее, нажав REC/SCAN, переходим в меню. В зависимости от того, установлена или нет русификация, делаем/не делаем выбор языка. Если поменять язык нужно, заходим в пункт меню SYSTEM, выбираем пункт LANGUAGE (язык) ищем русский и сохраняем.
Следующим этапом идет настройка даты/времени. Это обязательный пункт, чтобы при необходимости легко было найти нужный участок записи. Для этого заходим в пункт DATE, выставляем дату, находим CLOCK, а затем TIME. Выставляем время.
Далее нужно задать длительность одного ролика. Видеорегистраторы записывают происходящее за определенный промежуток времени в один файл. В этой опции вы задаете длительность одного ролика. Она может быть от 2-х до 45 минут. Заходите в RECYCLE, находите пункт RECORD TIME, выбираете длительность. Выставить нужно где-то золотую середину – слишком длинные ролики долго просматривать. Тут еще важно понимать принцип записи в видеорегистраторе. В памяти они располагаются по порядку, 1,2,3 и т.д. Когда память заполнена, новые ролики пишутся поверх старых в том же порядке: сначала запись идет на место первого, затем второго и т.д.
В этом же пункте находится пункт установки разрешения записи, SIZE. Выбирать нужно снова-таки среднее значение: слишком маленькое разрешение не даст требуемой детализации (невозможно будет рассмотреть номер машины или другие важные вещи), а для очень четкой картинки потребуются большие объемы памяти, так что роликов в памяти будет храниться не много.
Есть еще возможность настроить запись звука. Для этого заходим в пункт AUDIO RECORD, сохраняем его во включенном состоянии.
Есть в настройках видеорегистратора возможность выставить количество кадров в секунду. Заходим в раздел FPS и выбираем значение. Желательно установить не менее 30 кадров, иначе картинка будет нечеткая, будет «моргать» и расплываться.
При плохой освещенности можно устранить мерцание в пункте меню LIGHT FREQ (вспышка). Выставляем частоту ее подключения где-то в районе 50Гц.
Есть возможность выставить уровень освещенности, при котором видеорегистратор будет переключаться из дневного режима съемки в ночной и обратно. Этот параметр может изменяться от 1 до 7 (1 –минимум). Ставьте для начала середину, а потом изменяйте при необходимости в нужную сторону. Обычно эта опция так и называется «Уровень» или LEVEL.
Читайте также: Передний суппорт нива 2121
В большинстве моделей видеорегистраторов есть возможность настроить запись только при наличии движения перед камерой. Этот режим может быть полезен на стоянках, но при движении его очень не рекомендуют использовать. Если вы решили на время стоянки включить запись при наличии движения, заходите в MOTION DETECT (Датчик движения) и включаете опцию. Далее для этого режима вам нужно будет еще выставить чувствительность (самая маленькая 1 и 8 – максимум) и время записи после исчезновения движения. Эта опция выставляется в секундах. Не забывайте после каждой настройки нажимать «Сохранить».
Это основные опции, которые присутствуют в большинстве моделей. Теперь вы знаете, как правильно настроить видеорегистратор в обычном режиме.
Настройка видеорегистратора через интернет
Некоторые модели видеорегистраторов позволяют подключаться к ним через интернет. Обычно такие модели относят к охранным системам и имеют они несколько камер, и, соответственно, каналов. Камеры можно смонтировать в месте стоянки автомобиля, а сигнал с них через интернет получать на домашний/офисный компьютер. В этом случае вам необходим будет отдельный статический IP-адрес. Тип подключения – любой, который поддерживает ваш регистратор, но ширина канала не менее 512кбит/с (чтобы хватило для передачи картинки).
Заключив договор с провайдером и получив от него все необходимые данные, приступаете к настройке видеорегистратора через интернет. Если доступ прямой, достаточно только данные переданные провайдером сохранить в подменю «Сеть». При использовании ADSL соединения, в модеме необходимо будет прописать путь проключения соединения при авторизации порта. Следующий шаг — сохраняем в видеорегистраторе его внутренний IP и прописываем шлюз, через который будет качаться информация (все в тех же пунктах меню «Настройки сети»). Остальные типы подключения интернета (мобильный и спутниковый) не рассматриваем, так как это дорого (спутниковый) или ненадежно и редко поддерживается (мобильный).
При подключении видеорегистратора к интернету рекомендуется использовать Internet Explorer. Можете поэкспериментировать с другими браузерами, но часто это просто трата времени. Заходим в «Свойства обозревателя» и добавляем наш IP видеорегистратора в «Надежные узлы». Сохранив данные, можем попробовать подключиться. Для этого в браузере вводим выделенный провайдером IP-адрес (при использовании ADSL соединения нужно через двоеточие добавить номер порта) и нажимаем «ввод». На экране должна появиться заставка для авторизации, вводите логин и пароль (они сохранялись в видеорегистраторе в пункте меню «Пользователи»).
Если все сделано верно, на экране появляются экраны (по количеству каналов). Иногда передача изображения начинается сразу, иногда необходимо за каждым квадратом закрепить камеру. Собственно, настройка видеорегистратора через интернет закончена. Разобраться с просмотром архива и недавних записей несложно.
Читайте также: Машка панель часть 10
Как вы понимаете, видеозапись всегда поможет вам доказать свою правоту. Но при рассмотрении конкретного происшествия, огромную роль может сыграть правильное указание даты и времени. Рассмотрим же, как установить время на регистраторе.
ЧТО ПОТРЕБУЕТСЯ
ИНСТРУКЦИЯ
Казалось бы, такая задача, как установка времени, должна решаться простейшим способом. Да, стоит отметить, что ничего сверх сложного в данном действии нет, только вот дойти до него методом «научного тыка» практически невозможно, как и в случае подключения камеры к регистратору. Однако важности установленного правильного времени это не отменяет.
Люди, имеющие дело с судебными разбирательствами и видеоматериалом в качестве доказательства чего-либо, отлично поймут серьезность данной, казалось бы, мелочи. Также, стоит упомянуть, что процесс установки времени может отличаться из-за особенностей определенного устройства. Мы рассмотрим самый часто используемый способ.
1. Для начала, извлеките SD-карту из вашего видеорегистратора. После чего, подключите ее к вашему персональному компьютеру.
2. В течение пары секунд, на экране компьютера должно появиться уведомление об успешном подключении карты.
3. Теперь необходимо отформатировать карту памяти. Помните, что все данные, хранящиеся там до момента форматирования, будут удалены, предусмотрительно сохраните всю важную информацию на другом носителе.
4. После форматирования, с помощью файлового менеджера зайдите на вашу карту памяти. Вам нужно создать новый текстовый файл. Сделать это можно с помощью вызова контекстного меню правой кнопкой мыши и пункта «Создать».
Создав документ, назовите его «time». Теперь, в тело созданного вами текстового файла следует вписать настоящую дату и время. Обратите внимание, что нужно обязательно сохранить данный вид записи в следующем виде – «2013.01.01. 15:30:25». В файл записываете символы внутри кавычек, конечно изменяя цифры на актуальные.
5. После проведенных действий, вставляйте карту памяти в видеорегистратор и включайте. Дата и время установлены.
Советы
Сверяйте способы установки времени и даты с официальными данными настройки именно вашей модели устройства. В этом вам помогут как официальный сайт производителя, так и инструкция по эксплуатации.
СТОИТ ОБРАТИТЬ ВНИМАНИЕ
Не доверяйте непроверенным источникам информации, дабы не нанести вред регистратору.
Источник: