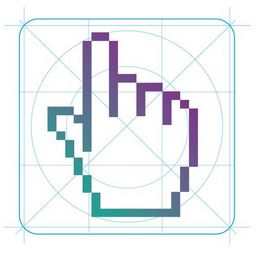Содержание
- Причины ситуации
- Проверка всего оборудования
- Проблема системы
- Устройство не работает
- Проверка на вирусы
- Устранение проблем
- Обновление драйвера
- С чистого листа
- Сведения о вопросе
- Рекомендуем посмотреть:
"Мой компьютер" – правый клик на "Управление"
далее слева "Управления дисками".
справа смотрим "Съемный диск", правый клик на нем, "изменить буквы диска или путь к диску". меняем на свободную букву и вуаля. в проводнике флешка видна на нужной букве.
Попробуй после подключения флешки в диспетчере устройств нажать кнопку "Обновить конфигурацию оборудования".
флэшку подключить можно в usb который сзади компа
Съемные носители достаточно часто подкидывают своим владельцам большое количество проблем. Иногда они молча отказываются запускаться, могут повредить файлы вирусами, или же как в конкретном случае пишут "вставьте диск в устройство". В данном материале будут рассмотрены несколько простых и немного сложных способов исправления этой ошибки.
Причины ситуации
Прежде чем приступать к решению столь неприятной ошибки, стоит разобраться в том, что способно ее спровоцировать. Это поможет избегать повторения ситуации в будущем. Итак, вот следующие причины сообщения "вставьте диск в устройство" у флешки:
- Первое, что может привести к такой проблеме – наличие каких-либо повреждений у самого носителя. Причем это может быть механическая неисправность, вызванная длительным сроком эксплуатации. Она могла попасть в воду или же удариться о твердую поверхность. Также может случиться и программный сбой. В таком случае, если при включении флешки пишет "вставьте диск в устройство", скорее всего, подошел к концу срок ее полезного действия. Также причиной сбоя в работе может стать нарушение правил использования.
- Дополнительным вариантом неисправности стоит считать заражение носителя различным вредоносным программным обеспечением. Его можно подхватить не только из Интернета, но также и при работе на чужом, непроверенном компьютере. В результате нормально использовать флешку не представляется возможным.
Читайте также: Как отремонтировать козырек в машине
Теперь разберемся с исправлением ошибки "вставьте диск в устройство" у съемного диска (флешки).
Проверка всего оборудования
В данном случае стоит проверить не только USB-носитель, но также и все разъемы, через которые он подключается к компьютеру. Желательно также уделить внимание и самому дисководу. Возможно, он оказался поврежден в ходе эксплуатации или же вы попытались записать что-то на отсутствующий диск.
Но в том случае, если сообщение "вставьте диск в устройство" появляется на любом устройстве, где проверялась флешка, то можно не сомневаться в том, что проблемы заключаются именно в ней.
Проблема системы
Если при проверке работоспособности накопителя ошибка возникает только на одном компьютере, и при этом дисковод полностью исправен, то можно попробовать организовать переустановку операционной системы. Делать это рекомендуется только тогда, когда все порты устройства опробованы, никаких процессов по записи на другой диск нет, но ошибка все равно продолжает появляться.
Можно также попробовать выполнить сброс до предыдущей версии. Возможно, после обновления системы возник конфликт, из-за которого и случается проблема "вставьте диск в устройство".
Устройство не работает
Есть еще один способ проверить, в чем кроется причина неисправности. При запуске носителя обратите внимание на следующие моменты:
- загораются ли специальные индикаторы на самой флешке;
- приходят ли после ее включения оповещения на рабочий стол (помимо ошибки).
Если же ничего из этого не происходит, то, скорее всего, устройство пришло в негодное состояние. В таком случае остается только заменить его или приобрести новое.
Проверка на вирусы
Если при включении на корпусе флешки загораются сигнальные индикаторы и система видит ее, но выдает "вставьте диск в устройство", то попробуйте провести сканирование носителя на наличие различного зараженного программного обеспечения. Выполняется это через через соответствующие разделы в программах-антивирусах.
Читайте также: Выключатель массы в салон
После сканирования удалите все подозрительные результаты и выполните повторную проверку.
Устранение проблем
Данный способ устранения необходимой ошибки уже более сложный, но в то же время более действенный и серьезный. Для его реализации следуйте приведенной инструкции:
- используя строку поиска, найдите и запустите панель управления;
- здесь проследуйте в раздел системы и безопасности;
- там найдите строку устранения типичных проблем компьютера;
- после этого откроется новое окно.
Теперь запустите функцию "Настройка устройства". Появится диалоговое окно. Далее просто следуйте подсказкам, чтобы успешно выполнить проверку на наличие различных ошибок, вызывающих неисправность "вставьте диск в устройство".
Обнаружив их, вы получите код, по которому уже можно будет найти решение проблемы.
Обновление драйвера
Достаточно распространенное решение при исправлении ошибок съемных носителей. Реализовать данный способ крайне просто:
- подключите флешку к компьютеру и дождитесь ее обнаружения;
- используя строку поиска, запустите диспетчер задач;
- среди перечня всех подключенных устройств отыщите необходимое и нажмите на его название правой кнопкой на компьютерной мышке;
- в контекстном меню выберите функцию под названием "Обновить драйверы".
Она будет идти самой первой в списке.
С чистого листа
Если не помогли все приведенные ранее способы, то остается только один. Самый глобальный. Необходимо выполнить полное форматирование носителя. Для достижения данной цели необходимо делать следующее:
- Запустите "Мой компьютер".
- Среди перечней дисков и приводов найдите свой носитель, нажмите на него правой кнопкой на компьютерной мышке, таким образом вызвав контекстное меню. Будет выполнен запуск окна форматирования.
- Здесь вам необходимо либо выполнить ряд настроек по собственному усмотрению, либо оставить все по умолчанию.
- Далее нажмите клавишу быстрого форматирования и просто дождитесь окончания процедуры.
В том случае, если ни один из предложенных вариантов не оказался полезен, а на носителе осталась важная информация, остается прибегнуть к помощи специальных сервисных центров, которые помогут вам решить данную проблему без потери ценных данных.
Читайте также: Как проверить систему зажигания
Сведения о вопросе
Этот ответ помог 2 польз.
Это помогло устранить вашу проблему?
К сожалению, это не помогло.
Великолепно! Спасибо, что пометили это как ответ.
Насколько Вы удовлетворены этим ответом?
Благодарим за отзыв, он поможет улучшить наш сайт.