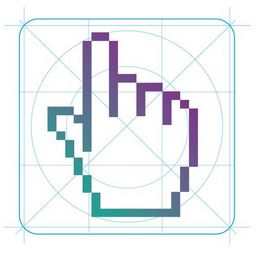Содержание
- Подключение к автомагнитоле через Bluetooth
- Видео: соединение через Bluetooth
- Сопряжение телефона и магнитолы по USB
- Соединение через AUX
- Как подключить через AUX: видео о подробностях
- Распространённые проблемы в ходе работ
-
-
-
- Опции темы
- Поиск по теме
- Отображение
-
-
-
- как подружить китай ГУ на андроид с гнездом usb от штатной ГУ?
- Рекомендуем посмотреть:
Перед тем как задать вопрос с проблемой, читаем под спойлером " ✔ Способы решения ".
1) Попробовать заменить кабель.
2) Воткнуть в другой USB-порт (желательно сзади системного блока, так как эти порты распаяны непосредственно на материнской плате).
3) Пробовать другой ПК.
4) Отключить все USB устройства(как внешние, так и внутренние(например кардридер))
Альтернативные способы подключения к ПК при помощи сторонних программ.
Драйвера устройств обычно скрываются в менеджере устройств как только устройство отключится или подаст команду на скрытие (несмотря на то, что они по прежнему установлены в системе). Очень часто "одноименные" драйвера конфликтуют из-за несоответствия версий и пр.
Методика очистки списка не используемых устройств: (Уже многими опробовано и даёт хорошие результаты когда ничего уже не помогает "увидеть" работоспособное "устройство".
0. Отключите от компьютера все внешние USB-устройства.
1. Создайте переменную окружения с именем DEVMGR_SHOW_NONPRESENT_DEVICES со значением равным 1.
Для этого: 1.1. Щелкните правой кнопкой на значке «Мой компьютер» (My Computer) и выберите пункт «Свойства» (Properties).
1.2. В открывшемся диалоговом окне перейдите к вкладке «Дополнительно» (Advanced) и нажмите на кнопку «Переменные среды» (Environment Variables).
1.3. На расположенной в верхней части диалогового окна панели «Переменные среды» нажмите на кнопку «Создать» (New).
1.4. В поле «Имя переменной» наберите (лучше скопируйте отсюда) DEVMGR_SHOW_NONPRESENT_DEVICES, а в поле «Значение переменной» введите 1.
1.5. Два раза подряд нажмите на кнопку «OK».)
Созданная переменная окружения разрешит менеджеру устройств показывать все установленные в системе драйвера устройств (как скрытых, так и всех, когда-либо подключавшихся к компьютеру).
2. Вызовите менеджер/диспетчер устройств:
3. Щелкните правой кнопкой на значке «Мой компьютер» (My Computer), выберите пункт «Свойства» (Properties) и перейдите к вкладке «Оборудование» (Manage).
4. Нажмите на кнопку «Диспетчер устройств» (Device Manager), раскройте меню «Вид» (View) и выберите команду «Показать скрытые устройства» (Show Hidden Devices).
5. Начинайте "зачистку" системы от "хлама":
5.1 Раздел "Дисковые устройства" Каждый раз, когда вы подключаете новую флешку, ставится новый драйвер. Каждый раз, когда вы подключаете ту же флешку, но к другому порту USB, ставится новый драйвер. Драйвера всех в настоящее время отключенных сменных носителей в этом разделе можно смело удалить – они сами поставятся заново при подключении флешек и прочих USB-носителей. Среди этих скрытых и неиспользуемых драйверов будет и драйвер "Вашего устройства" (возможно "неудачный" и не один). Он должен называться "Ваше устройство" USB Device, но он не всегда определяется правильно и поэтому имя может быть другое. Смело удаляйте всё, что относится к "Вашему устройству" в этом разделе. При первом же подключении "Вашего устройства" новый драйвер от текущего установится сам или попросит Вас его установить.
5.2 Раздел "Другие устройства" Здесь можно удалить все СКРЫТЫЕ (серенькие) устройства – это все ваши неудачные попытки поставить "что-то". Они вам точно не нужны.
5.3 Раздел "Тома запоминающих устройств" Здесь можно удалить СКРЫТЫЕ (серенькие) "тома запоминающих устройств" -это "буквы" ваших флешек -они вам не нужны, т.к. присвоятся заново при подключении флешки..
5.4 Раздел "Контроллеры универсальной последовательной шины USB": Здесь можно удалить все СКРЫТЫЕ (серенькие) устройства: "Ваше устройство" Device USB Driver, Запоминающее устройство для USB, Неизвестное устройство и другие.
5.5 Перезагрузите компьютер.
6. После всех этих удалений попробуйте заново подключить "ваше устройство". Он должен обнаружиться как новое устройство и Windows установит к нему драйвера или вы их установите сами ( на некоторых устройствах нужно устанавливать драйвера без подключения по USB, т.е. подключать после установки драйвера).
6.1 Перезагрузите компьютер.
Обычно такая процедура устраняет все проблемы в конфликтных драйверах "вашего устройства".
7. спасибо за предоставленную информацию Alex_1959, :yes2:
Обычно решение проблемы, прямо или косвенно, отражено в шапке.
Спасибо: maximum117
ВНИМАНИЕ! Перед всеми манипуляциями сохранить все данные и закрыть работающие программы, т.к. при установке ни того драйвера система выдает синий экран.
Конфиг:
LGP500 CM7.1-N2+ta-gb-1.3
Решение:
1. Подключаем телефон к пк, пк не находит драйвер.
2. Идем в диспетчер задач, ищем наше устройство (будет с восклицательным знаком).
3. Правой кнопкой – обновить-драйвер- выбрать установку драйвера с компьютера-выбрать драйвер из уже устанвленных.
4. В списке ищем контроллер USB -выбираем универсальный (может и от мелкомягких подойти у кого как)-составное usb устройство.
5. Система установит драйвер, функцией usb-флэшки можно будет пользоваться.
ЗЫ. Самый важный пункт – это 4. Главное найти в списке драйвер типа "составное usb устройство", на xp и 7 -ке пункты могут оличаться. Если система не вывалится синим экраном (появление синего экрана бывает очень редко, к примеру, при установке драйвера от накопителя для usb хаба =) ).
Если выдало синий экран , не отключая телефона от компьютера, тыкаем на ресер на системнике, пк перезагрузится, после предоставит выбор загрузки операционной системы, выбрать Безопасный режим . Система загрузится в безопасном режиме, далее пуск-панель управления-диспетчер устройст-ищем наш телефон (в моем случае телефон имел название типа . LG USB. ), правой кнопкой – удалить драйвер. Перезагружаемся.
Читайте также: Сделать развал схождение своими руками ваз 2115
Так же можно перед всеми манипуляциями принудительно включить загрузку в безопасном режиме при следущей перезагрузке (в win7 тыкаем пуск-в поиске вводим msconfig – вкладка загрузка – ставим галочку на Безопасный режим – нажимаем на ОК -система спросит Перезагрузка или Вsход без перезагрузки – выбираем Выход без перезагрузки).
ЗЗЫ. Способ работает на 7-ке точно – проверил на стационарном и на буке (win7x32).
По вопросам наполнения шапки обращайтесь к модераторам раздела через кнопку "Жалоба" под сообщениями, на которые необходимо добавить ссылки.
Сообщение отредактировал velikashkin – 21.01.19, 15:09
TheStage10, все что в шапке + перепрошей на кастом стабильный или оф. бэкап (если есть под твой CWM) из recovery, или такой вариант Батарейка (Пост #10509846) не обращаем внимание на название темы и девайса.
Сообщение отредактировал PanM001 – 11.03.12, 18:03
-Краткое описание проблемы: Kies не видит телефон.
-Устройство / Модель: SGSII I9100
-Операционная система и прошивка: Android 2.3.6 CheckRom RevoHD v6
-Предпринимались действия: Переустановка драйверов, менял порты(все 16 штук), длинных расширений нет, лончеров посторонних нет. Пробовал на 2-х компьютерах. В системе распознаются легко, в обоих режимах(Kies aka MTP и подключение внешних накопителей).
Kies ну ни в какую не видит мой телефон, долго думает и выдает ошибку что на аппарате невозможно запустить какую-то службу. А какую, не говорит. Наверное военная тайна. :sveta:
Сообщение отредактировал BlackGur – 13.03.12, 03:04
Доброго времени суток. У меня такая проблема: При подключении телефона к ПК, ПК пишет Уст-во USB не опзнано . Win7, драйвера стоят, киис тож. На телефоне идет только зарядка, в строке уведомлений не появляется ничего. Я думаю, что надо выбрать режим подключения, но в телефоне найти не могу. Галочка на отладке USB роли не играет.
Помогите советом Оч. прошу. А то уже замаялся. Искать читать Искать читать Искать читать
И еще к сведению, когда купил первое время соединение было.
-Краткое описание проблемы: Вроде подключает через USB, но через несколько секунд винда все откулючает и говорит, что устройство не опознано
-Устройство / Модель: Nexus One
-Операционная система и прошивка: win 7, smartphone Android 2.3.6 версия ядра – 2.6.35.7-gdf3df1a
-Предпринимались действия: Удаление устройства, затем опять распознается как внешний накопитель на 30 сек и потом винда опять распознает как неизвестное устройство
другие порты пробовал, другие компы пробовал
не понятно, почему сначала все распознается корректно, а потом сбрасывается и видно как неизвестное устройство
Сообщение отредактировал Gridzilla – 18.03.12, 17:47
Всем привет ! Помогите пожалуйста решить проблемку. У меня тел. HTC Desire HD
В общем получилось так что у меня залипли кнопки volume и я зажал кнопку power что бы выключить его и почистить их, но наткнулся на меню HBOOT и после этого совсем растерялся, так как никогда ничего подобного не видел на нем. Выходить из этого меню он отказывается, подключаю его к USB и он пишет уже HBOOT USB PLUG, но драйвера не находит и никаких манипуляций не дает сделать в мнею HBOOT, помогите пожалуйста, я правда не знаю, что уже делать. Такое ощущение, что кнопки просто заблокированны, а подключение через USB ни к чему не приводит.
Драйвера устройств обычно скрываются в менеджере устройств как только устройство отключится или подаст команду на скрытие (несмотря на то, что они по прежнему установлены в системе). Очень часто "одноименные" драйвера конфликтуют из-за несоответствия версий и пр.
Методика очистки списка не используемых устройств: (Уже многими опробовано и даёт хорошие результаты когда ничего уже не помогает "увидеть" работоспособное "устройство".
0. Отключите от компьютера все внешние USB-устройства.
1. Создайте переменную окружения с именем DEVMGR_SHOW_NONPRESENT_DEVICES со значением равным 1.
Для этого: 1.1. Щелкните правой кнопкой на значке «Мой компьютер» (My Computer) и выберите пункт «Свойства» (Properties).
1.2. В открывшемся диалоговом окне перейдите к вкладке «Дополнительно» (Advanced) и нажмите на кнопку «Переменные среды» (Environment Variables).
1.3. На расположенной в верхней части диалогового окна панели «Переменные среды» нажмите на кнопку «Создать» (New).
1.4. В поле «Имя переменной» наберите (лучше скопируйте отсюда) DEVMGR_SHOW_NONPRESENT_DEVICES, а в поле «Значение переменной» введите 1.
1.5. Два раза подряд нажмите на кнопку «OK».)
Созданная переменная окружения разрешит менеджеру устройств показывать все установленные в системе драйвера устройств (как скрытых, так и всех, когда-либо подключавшихся к компьютеру).
2. Вызовите менеджер/диспетчер устройств:
3. Щелкните правой кнопкой на значке «Мой компьютер» (My Computer), выберите пункт «Свойства» (Properties) и перейдите к вкладке «Оборудование» (Manage).
4. Нажмите на кнопку «Диспетчер устройств» (Device Manager), раскройте меню «Вид» (View) и выберите команду «Показать скрытые устройства» (Show Hidden Devices).
5. Начинайте "зачистку" системы от "хлама":
5.1 Раздел "Дисковые устройства" Каждый раз, когда вы подключаете новую флешку, ставится новый драйвер. Каждый раз, когда вы подключаете ту же флешку, но к другому порту USB, ставится новый драйвер. Драйвера всех в настоящее время отключенных сменных носителей в этом разделе можно смело удалить – они сами поставятся заново при подключении флешек и прочих USB-носителей. Среди этих скрытых и неиспользуемых драйверов будет и драйвер "Вашего устройства" (возможно "неудачный" и не один). Он должен называться "Ваше устройство" USB Device, но он не всегда определяется правильно и поэтому имя может быть другое. Смело удаляйте всё, что относится к "Вашему устройству" в этом разделе. При первом же подключении "Вашего устройства" новый драйвер от текущего установится сам или попросит Вас его установить.
Читайте также: Что нужно чтобы поменять птс
5.2 Раздел "Другие устройства" Здесь можно удалить все СКРЫТЫЕ (серенькие) устройства – это все ваши неудачные попытки поставить "что-то". Они вам точно не нужны.
5.3 Раздел "Тома запоминающих устройств" Здесь можно удалить СКРЫТЫЕ (серенькие) "тома запоминающих устройств" -это "буквы" ваших флешек -они вам не нужны, т.к. присвоятся заново при подключении флешки..
5.4 Раздел "Контроллеры универсальной последовательной шины USB": Здесь можно удалить все СКРЫТЫЕ (серенькие) устройства: "Ваше устройство" Device USB Driver, Запоминающее устройство для USB, Неизвестное устройство и другие.
5.5 Перезагрузите компьютер.
6. После всех этих удалений попробуйте заново подключить "ваше устройство". Он должен обнаружиться как новое устройство и Windows установит к нему драйвера или вы их установите сами ( на некоторых устройствах нужно устанавливать драйвера без подключения по USB, т.е. подключать после установки драйвера).
6.1 Перезагрузите компьютер.
Обычно такая процедура устраняет все проблемы в конфликтных драйверах "вашего устройства".
7. спасибо за предоставленную информацию Alex_1959, :yes2:
Многие автомагнитолы могут воспроизводить музыку с внешних носителей — например, с вашего смартфона или планшета. Нужно только подключить портативную технику к головному устройству. Это также даст возможность разговаривать по телефону посредством handsfree, не отвлекаясь от вождения. Есть несколько способов подключения к магнитоле — самыми распространёнными являются Bluetooth, USB и AUX.
Подключение к автомагнитоле через Bluetooth
Главное требование — наличие поддержки Bluetooth в телефоне и головном устройстве. Необходимо, чтобы оба приспособления имели одинаковый набор протоколов (в т. ч. A2DP). Поддержка этой технологии имеется в большинстве современных магнитол. А вот в старых смартфонах часто нет возможности обеспечить потоковое воспроизведение. Ознакомьтесь с документацией, чтобы узнать, имеется ли поддержка A2DP.
Примерно так выглядит поиск телефона или аналогичного устройства через Bluetooth на большинстве магнитол
Если ваш магнитофон не поддерживает блютуз, это тоже не проблема. Нужно купить Bluetooth-dongle («донгл», адаптер), который подключается к автомагнитоле через Mini Jack или другой разъем. Кстати, посредством «блютус» можно подключить к головному устройству не только смартфон или планшет, но и практически любую другую технику — например, ноутбук или плеер.
Осуществить соединение можно двумя способами.
- С помощью телефона. Перейдите в настройки блютуз на телефоне и запустите сканирование. Техника автоматически обнаружит все возможные соединения в определённом радиусе. Обычно название нужного вам подключения — это марка магнитолы или «донгла». Нажмите на него и подтвердите соединение. На экране магнитофона тоже появится требование подтвердить запрос. Выполните это. Всё, работа закончена!
- С помощью магнитолы. Этот вариант несколько более сложен. Сначала включите в параметрах мобильника видимость для других устройств. Потом нужно войти в настройки головного устройства и найти там пункт Bluetooth. Перейдите в его настройки и выберите функцию «Поиск» или «Сканирование» (в разных моделях название может различаться). Автомагнитола найдёт гаджет и предложит отправить запрос. Подтвердите его на обоих приспособлениях. Готово! Связь налажена.
Видео: соединение через Bluetooth
Сопряжение телефона и магнитолы по USB
Универсальный способ. Годится для практически всех телефонов и магнитол, кроме самых старых. Нужно найти USB-порт на головном устройстве (в новых моделях он расположен на передней панели). Также вам понадобится USB-кабель. Его легко узнать: на одной стороне находится штекер для подключения по USB, на другой — для соединения с телефоном.
Классический USB-кабель. С одной стороны находится порт для соединения с магнитолой, с другой — для подключения к смартфону
Подключите кабель к обоим устройствам. После этого зайдите в настройки телефона, найдите там пункт «USB-подключение» (название может меняться в зависимости от модели техники) и выберите подпункт «Передача данных». Готово! Теперь магнитола может использовать встроенную память и карту памяти телефона в качестве носителей информации. Для управления в таком случае используется само головное устройство.
В новых автомагнитолах можно управлять воспроизведением и с той, и с другой техники. Например, можно включить музыку прямо на смартфоне, а головное устройство будет использоваться в качестве усилителя. Нередко такой вариант удобнее, поскольку не надо переключать композиции, а можно сразу выбрать ту, что вам нужна.
У подключения через кабель USB есть достоинство — в процессе телефон будет заряжаться (правда не так быстро, как от обычной розетки). Недостаток этого способа — наличие самого шнура, который занимает место и может за что-нибудь зацепиться.
Соединение через AUX
Разъем AUX — один из первых, что появились в автомобильных магнитолах. Схожие порты имелись ещё в кассетных магнитофонах. Для соединения со смартфоном используется порт 3,5 мм, который обычно применяется для подключения наушников. Нужен только шнур, на обеих сторонах которого расположены штекеры 3,5 мм.
Читайте также: Свечи для гранты 8 клапанов какие лучше
Экран выбора способа подключения носителя на современном головном устройстве
Никаких дополнительных усилий не надо — вы просто вставляете штекеры в телефон и магнитолу. Не придётся ничего настраивать. Однако есть и недостатки. Невозможно управлять воспроизведением с головного устройства. Автомагнитола будет использоваться в качестве усилителя, так что из её регулировок будет доступна только настройка громкости.
Как подключить через AUX: видео о подробностях
Дополнительные проблемы — наличие неудобного шнура и постепенная разрядка телефона (через AUX он не заряжается).
Распространённые проблемы в ходе работ
ПроблемаСимптомы
Причины
Решение
Магнитола «не видит» смартфон при подключении через AUX
В углу экрана телефона на секунду появляется значок наушников, который затем пропадает; звук воспроизводится только через динамики портативной техники; музыка звучит и из телефона, и из колонок магнитолы.
Техника неправильно определяет, что именно к ней подключено.
специальные приложения, вроде SoundAbout, которые дают возможность выбирать «направление» звука на кабель или наушники. Также можно купить двойник Jack 3.5 мм. Одно из его гнёзд соединяется со смартфоном, второе — с аудиоустройством. Правда, при этом снизится громкость.
Смартфон «не видит» магнитолу через Bluetooth
Bluetooth на обоих устройствах включён, но телефон не может найти аудиоустройство.
Скорей всего, проблема в настройках. Возможно, в одном из приспособлений используется устаревший протокол Bluetooth.
проверьте протоколы. Изучите настройки. Обязательно включите пункт «Доступен всем». В ряде случаев помогает обновление прошивки головного устройства. Экзотический вариант, который можно использовать владельцам некоторых магнитол JWC — на 30 минут снять клемму с аккумулятора, затем снова подключить её.
Нет контакта по USB
При подключении через USB-порт ничего не происходит, или смартфон заряжается, но магнитола его «не видит».
Почти всегда проблема в повреждённом кабеле или сломанном порте. Также возможно, что вы не включили на смартфоне функцию «Передача данных».
Попробуйте другой кабель. Если с ним все в порядке, перейдите в настройки USB на телефоне и проверьте, разрешено ли соединение.
Помните — при соединении телефона с головным устройством не должно возникать проблем! Это простая и быстрая процедура! Если подключение не удалось, скорее всего, дело в настройках.
Опции темы
Поиск по теме
Отображение
- Линейный вид
- Комбинированный вид
- Древовидный вид
как подружить китай ГУ на андроид с гнездом usb от штатной ГУ?
Сабж.
Опишу ситуацию подробнее: есть гу на андроид джилли бим, в авто установил сам, переходники все подошли идеально, в основной косе какая идет от гу к 2 фишкам проводки был разъем USB папа, идущий от разъёма подключения к проводки. Со штатным гнездом этот штекер соединен правильно, путем прозвона это проверено, все 4 контакта совпали. Этот разъем USB папа я соединял с гнездом USB и с гнездом 3g – никакой реакции. Но если в эти разьемы вставляешь флешку – все работает.
Может в теме обсуждения гу этот вопрос и поднимался, но 440 страниц осилить совсем не просто.
Собственно вот. Если прозвонил, значит дружишь с паяльником. Вот и проверяй согласно этой таблице. Скорее всего у тебя где-то перепутан провод, или оборван.
Твоя задача разобраться как идут провода в разьеме ГУ и в соответствии с распиновкой привести нужные провода в нужные места.
У меня не возникло проблем со штатным USB, подключил и все работает. У Макса были проблемы – виноват оказался перебитый кабель, в итоге заменили ему жгут проводов. Тут сложно что-то сказать не зная магнитолы.
Могу даже попробовать поискать распиновку тех 2-х фишек, которые вставляются в наше штатное ГУ, чтоб понять какие именно проводочки в этих фишках идут на штатный разъем USB. поискать?
Попробуй для начала подключить через USB хаб. Многим, в том числе и мне, помогает. То есть в гу вставляешь хаб, а в хаб уже папу от разъема.
Обрывов там нет, все провода целые и подключены правильно. А вот вариант с активным хабом делается по сути для дополнительного питания, отсюда опять вопрос, я это все цеплял на разъем для 3г модема, на этом разьеме питание итак двойное идет и все равно не работает. Еще я отрезал штекер и гнездо usb и спаял все это дело, думал может в них контакт теряется и получилось следующее:
При подсоединении флешки в штатный разьем идёт её инициализация, пару раз я даже успевал увидеть список файлов и потом бац «небезопасное отключение устройства», снова инициализация и этот цикл длится пока не извлечешь флешку. Вот такая беда.
вот моё гу http://www.aliexpress.com/snapshot/6. 64474522799408
Последний раз редактировалось Evgen_tmb; 25.12.2014 в 22:31 .
Источник: