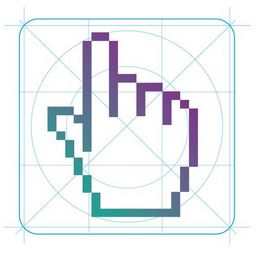Содержание
- Sanstv.ru — простой и доступный инструмент для определения цвета пикселя
- Eye Dropper — расширение для идентификации цифрового колора
- Inettools — инструмент для копирования цвета
- Pixie — простая утилита для распознавания оттенка на экране
- Другие инструменты, которые помогут определить цвет пикселя
- Пипетка программы Adobe Photoshop
- Программа ColorPix
- Программа ColorMania
- Видеообзор программ для определения цвета на экране монитора
- Еще по теме.
- 4 комментария »
- Как узнать цвет фона на странице? Выбирай ColorZilla!
- Как пользоваться ColorZilla?
- Как работать с расширением ColorZilla
- Рекомендуем посмотреть:
При работе с графическими файлами в компьютере нам часто необходимо узнать какой-нибудь оттенок в одной из цветовых моделей. Это нужно для того, чтобы использовать этот цвет в своей разработке. Графические программы имеют специальный для этой задачи инструмент «Пипетка». Но его действие обычно распространяются только на рабочее окно. За его пределами функция не работает. Из этой статьи вы узнаете, как можно определить цвет пикселя в режиме онлайн.
Sanstv.ru — простой и доступный инструмент для определения цвета пикселя
Многие дизайнеры, блогеры, художники знают, что веб-цвета имеют цифровое представление. Самой популярной моделью является RGB (красный, зеленый, синий) . Эти три цвета при смешивании становятся основой для других оттенков. Поэкспериментировать с ними можно на сайте https://sanstv.ru/. На главной странице вы увидите разноцветный круг и выше параметры колора, представленные в модели RGB. Попробуйте сами передвигать ползунки каждого из трех цветов и увидите, как меняется расцветка пикселя в блоке выше.
Это еще и отличный инструмент, который поможет вам выбрать любой элемент в браузере. Открыв главное окно сайта, вы можете перетащить в него нужную фотографию и узнать цвет любого пикселя на нём. Вы можете нажать кнопку «Обзор» и выбрать его на своем жестком диске, если вам так удобнее. Изображение не обязательно должно быть загружено с вашего ПК. Вы можете открыть какой-нибудь сайт или картинку в интернете и сделать её скриншот. Просто нажмите клавишу PrintSc.
Дальнейший порядок действий:
Рабочее окно сайта Senstv.ru
После нажатия на нужный цвет, он отобразится вверху. Рядом с цветовым блоком вы увидите значение цвета в RGB и HEX. Если вы хотите выбрать какой-нибудь очень маленький элемент скриншота, нажмите на клавиатуре клавишу Ctrl и прокрутите колесико мыши в нужном направлении. Этим способом можно увеличивать или уменьшать весь скриншот или загруженную фотографию.
Eye Dropper — расширение для идентификации цифрового колора
Возможно, еще кто-нибудь не знает, но расширения в браузере являются дополнительными инструментами. Они доступны в специальных магазинах. Так как Google Chrome является одним из популярных программ для серфинга в интернете, в его магазине больше всего таких мини-программ. Но нам не нужны все, а только Eye Dropper . Магазин Chrome находится на странице https://chrome.google.com/webstore/category/extensions?hl=ru. Чтобы найти расширение, выберите слева вверху строку поиска и введите в ней название.
Поиск Eye Dropper в магазине расширений Chrome
Это расширение является своеобразной пипеткой для браузера. При этом она будет работать повсеместно и выбирать для вас любой пиксель. После чего предоставлять всю нужную информацию по цвету. Это очень удобно, и к тому же не нужно ничего копировать или вставлять. Когда вы найдете расширение, выберите напротив него кнопку «Установить». Вверху на панели браузера Chrome появится маленькое изображение пипетки. Чтобы начать с ней работать нажмите на неё.
Дальнейший порядок действий:
Расширение Google Chrome Eye Dropper
Читайте также: Что означает маркировка шин 185 60 r14
Инструменты Eye Dropper
При этом небольшое расширение Eye Dropper позволяет автоматически копировать данные выбранного цвета на мониторе. Есть настройка горячих клавиш для быстрого запуска в браузере, а также история всех выбранных раннее вариантов. Если вы пользуетесь браузером Google Chrome и вам часто необходимо определять цвета разных пикселей online, то это расширение несомненно для вас.
Inettools — инструмент для копирования цвета
Есть еще несколько других инструментов в интернете. Возможно, они не такие удобные, как те, что были уже рассмотрены. Но некоторым они тоже могут понравится. Inettools — это еще одна онлайн-пипетка. Здесь вам также потребуется загрузить изображение, откуда нужно выбрать цвет цифровой картинки. Попадая на главную страницу https://ru.inettools.net, вы увидите рабочее окно. В него можно перетащить изображение. А можно загрузить его, нажав на кнопку под окном «Выбрать». После этого указать на своем компьютере путь к изображению.
Когда картинка будет на рабочем столе Inettools, просто выберите курсором мыши любую точку на картинке;
Рабочее окно Inettools
Определение цвета пикселя в Inettools
С помощью такого нехитрого инструмента очень просто узнать любой цветовой пиксель на фотографии или цветной картинке. В нем можно выбирать несколько изображений и переключаться между ними. Их список находится под рабочим столом. Онлайн-инструментом подобного типа является https://imagecolorpicker.com/ru. В отличие от предыдущего сервиса, здесь есть возможно только загружать картинки из своего компьютера или по указанному URL.
Pixie — простая утилита для распознавания оттенка на экране
Небольшая утилита Pixie является портативной. Это значит, что после её загрузки на свой компьютер вам не придется её устанавливать. Размер её весьма мал — 11 килобайт. Вы можете упрятать её куда-нибудь подальше в папку, чтобы она не мешала. А на рабочий стол вывести иконку. Таким образом вы получите удобный и простой инструмент, который способ определять цвет на экране не зависимо от того, какая программ сейчас работает. Это может быть браузер или даже игра.
Запустив утилиту Pixie, нужно навести курсор на часть экрана, и вы тут же определить цвет в шести различных цветовых моделях: RGB, HEX, CMYK, HSV, pixel at, HTML . Информация отображается в небольшом окошке. Вы сможете загрузить утилиту Pixie с сайта разработчика — http://www.nattyware.com/pixie.php. Она абсолютно бесплатна и будет работать во всех версиях ОС Windows.
Другие инструменты, которые помогут определить цвет пикселя
Есть еще одна утилита с похожими функциями — HTML-Color 2000 . Эта программа ограничена только цветовой схемой HTML и RGB. И отображает информацию только соответственно этим цветовым представлениям. Загрузить её можно по ссылке https://siteblogger.ru/programs/programma-html-colors-2000.html. Чтобы узнать цвет в HTML, нужно в окне программы нажать на кнопку «Screen». После этого она отображает необходимую информацию соответственно в двух блоках. Колор в ней можно изменять самому. Например, чтобы узнать код HTML-цвета, выберите его название из списка в блоке программы.
Программа HTMLColor 2000
Также не стоит забывать, что оттенки умеют определять большинство графических редакторов. Но в некоторых, таких как стандартный Paint в Windows, не отображается информация о графической модели. Мы рассмотрели достаточно инструментов для определения цвета пикселя в режиме онлайн. Теперь вы сможете выбрать самый подходящий для своих задач.
Очень часто во время работы с сайтами и картинками требуется определить цвет какой-либо точки Вашего экрана монитора.
Например, Вы хотите сделать цвет фона на сайте точно таким же, как цвет голубого неба на фотографии. Или шрифт заголовков сделать такой, как цвет морской волны. Или наоборот, цвет шрифта использовать как фон для создания баннера. Словом, вариантов много. Тщательный подбор цветов очень много значит как в вебдизайне, так и в работе вебмастера.
Читайте также: Как поменять стабилизатор на ваз 2107
Определение цвета означает нахождение его кода. Затем код, в зависимости от Ваших целей, можно использовать как в различных графических редакторах, так и непосредственно в коде html.
Чаще всего при этом используется режим RGB, в котором код можно представить в десятичной и шестнадцатиричной системе.
Очень удобно для определения цвета использовать пипетку программы FSCapture. Но, кроме этой программы, есть и другие, с помощью которых можно это делать.
Пипетка программы Adobe Photoshop
Думаю, немногие пользователи этой программы знают, что с помощью нее можно определить цвет не только любой точки на картинке, открытой в редакторе, но и любой точки на экране Вашего монитора.
Делается это очень просто. Открываете программу Adobe Photoshop, создаете в ней изображение, и, не отпуская левую клавишу мыши, переводите курсор пипетки туда, где находится выбранная Вами точка. Это может быть любая точка за пределами окна программы. По мере движения курсора Вы будете видеть, как изменяется цвет рисования на палитре цветов. После выбора нужной точки отпускаете клавишу мыши. Кликаете по окошку цвета рисования на палитре цветов, и смотрите код Вашего цвета.
Такой способ определения цвета удобен тем, что не требует установки никаких дополнительных программ, кроме фотошопа, который у большинства пользователей и так уже установлен.
Теперь не нужно делать скриншоты, и открывать их в фотошопе, чтобы определить цвет нужного Вам пикселя, все можно сделать гораздо быстрее и проще.
Программа ColorPix
Программа не требует установки, и очень маленькая — весит всего 400 Кб. Работать с ней легко — наводите мышкой на любую точку на экране, и смотрите коды в окошке. При необходимости можно воспользоваться лупой, нажав на ее изображение в нижней части окошка программы.
Чтобы закрепить полученный цвет, нажмите Enter . В окошке цвета появится изображение замочка. Чтобы снять закрепление, опять нажмите Enter .
Программа ColorMania
В отличие от программы ColorPix, ее нужно устанавливать. Но она гораздо более продвинутая: с помощью нее Вы можете определить код цвета любой точки на цветовом круге, отрегулировать цветовые характеристики выбранного цвета, или использовать пипетку.
Чтобы использовать пипетку, кликните по ее изображению в окне программы и, не отпуская клавишу мыши, перетащите на нужную точку экрана. В окне программы Вы при этом видите увеличенное изображение тех областей, где проходит курсор пипетки.
Можно кликнуть по цветовому кругу, или выбрать цвет из палитры. Также можно изменить выбранный цвет с помощью бегунков. Три верхних бегунка регулируют интенсивность красного, зеленого и синего цветов. Три нижних — тон, насыщенность и яркость. Эта опция программы пригодится, например. если Вы собираетесь использовать цвета одной тональности, но разных уровней насыщенности и яркости.
Словом, программа стоит того, чтобы ее скачать и использовать в работе.
Видеообзор программ для определения цвета на экране монитора
Более подробные сведения Вы можете получить в разделах "Все курсы" и "Полезности", в которые можно перейти через верхнее меню сайта. В этих разделах статьи сгруппированы по тематикам в блоки, содержащие максимально развернутую (насколько это было возможно) информацию по различным темам.
Также Вы можете подписаться на блог, и узнавать о всех новых статьях.
Это не займет много времени. Просто нажмите на ссылку ниже:
Подписаться на блог: Дорога к Бизнесу за Компьютером
Вам понравилась статья? Поделитесь, буду весьма признателен:
Также приглашаю добавиться в друзья в социальных сетях:
Еще по теме.
4 комментария »
ну а мне все таки нравится старая проверенная программа Pixie, но обзор все равно хороший, я кстати тоже раньше только фотошопом и пользовался с этой пипеткой для определения цвета)))
Можно ли посчитать, сколько пикселов имеют чёрный цвет в чёрно-белом рисунке (тексте)?
А сколько всего пикселов на экране?
Можно ли их пронумеровать, чтобы, пройдя по всем, посчитать, сколько из них чёрных?
Наверное, можно, но для этого нужна, вероятно, какая-нибудь программа.
Главная → Инструментарий → Как узнать цвет фона на странице? Выбирай ColorZilla!
Как узнать цвет фона на странице? Выбирай ColorZilla!
Если у вас есть свой сайт, то вольно или невольно вам придется овладевать инструментами и навыками различных интернет-профессий. Инструменты дизайнера придется изучать особенно тщательно, так как путь к сердцу читателя лежит через профессиональное изображение. Красивые и правильно подобранные картинки на вашем сайте увеличивают вероятность прочтения информации, это факт! То, что эти картинки должны быть уникальными, это тоже неопровержимый факт. Для того, чтобы научиться самостоятельно делать картинки, мы должны узнать массу деталей, и одна из них — определение цвета любого элемента на интернет-странице. О том, как узнать цвет фона на странице, и пойдет сегодня речь.
Читайте также: Шкода рапид или лада веста отзывы
Знаю, что есть масса других способов и инструментов, но я делюсь практическим, своим опытом по созданию картинок. Если вы не профессиональный дизайнер, то тогда вам эта статья очень пригодится в дальнейшей работе. Распознать цвет на странице можно с помощью полезного плагина ColorZilla для браузеров Mozilla Firefox и Google Chrome.
Когда нам нужен этот инструмент?
— Если вы проектируете дизайна сайта;
— Если вы создаете новый рекламный блок, соответствующий цветовой палитре площадки;
— Если вы составляете цветовую гамму стилей для сайта;
— Если вы заняты прорисовкой элементов виртуального проекта;
— Если вы создаете любое изображение;
— Во всех прочих случаях, когда требуется определить цвет пикселя, не запуская масштабных и ресурсоемких программ типа PhotoShop или ColorDraw.
Как пользоваться ColorZilla?
Все очень просто! Переходим на сайт ColorZilla, нажимаем на левую иконку и выбираем ту вкладку, которая вам больше всего нужна:
— Mozilla Firefox (инструмент для браузера);
— Google Chrome (инструмент для браузера);
— Gradient Generator (онлайн инструмент).
Скачивайте нужный плагин для браузера, и после установки иконка расширения будет все время находиться в панели вашего браузера. Не забудьте активировать плагин, для этого достаточно кликнуть мышкой на иконку.
Как работать с расширением ColorZilla
Напишу простыми словами о том, как я работаю с этим расширением. В момент создания или редактирования картинки в редакторе Canva, о котором подробнее вы можете прочитать, если перейдете по этой ссылке, бывает необходимо добавить фон, такой же, как у первоначального изображения. На картинке вы видите, что с правой стороны есть часть белого фона, который можно было бы окрасить в цвет фона картинки. Не имея такого расширения под рукой, сделать это очень проблематично, может если методом подбора, что не даст 100% идентичности. Нажимая на пипетку в расширении, и затем нажав левой клавишей мышки на любой пиксель картинки, вверху появляется отличная подсказка, которая дает мне код цвета в шестнадцатеричном формате и в RGB.
Для работы с редактором Canva мне необходим только шестнадцатеричный формат. Я его копирую, и затем уже в редакторе Canva вношу значение этого цвета, и результат меня очень радует. Вот так, буквально за пару движений я могу подобрать идентичный цвет, тем самым, придав уникальности первоначальной картинке, изменив ее размер.
Я предлагаю вам немного посидеть и познакомиться со всеми инструментами этого расширения, находящиеся в меню. Вы обязательно найдете парочку из них, которыми будете пользоваться с особым удовольствием. А остальными овладеете с течением времени. Вы лучше меня знаете, что в картинке можно изменить не только фон, а также бывает необходимость что-то написать. Подобрать подходящий цвет шрифта — тоже не такое простое дело, как кажется на первый взгляд. Возможно, что вам больше понравится палитра или генератор градиента, чем пипетка. В одном я уверена точно: с ColorZilla все вопросы можно решить очень быстро.
Как всегда, лучше один раз увидеть, чем сто раз прочитать! Поэтому, предлагаю посмотреть видео, в котором вы научитесь устанавливать расширение ColirZilla и использовать его в своей работе. Желаю приятного просмотра и красивых уникальных картинок!
Источник: