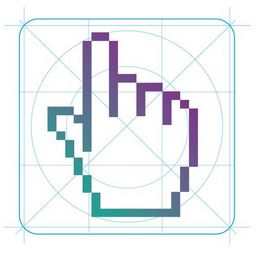Содержание
- Как удалить Linux, установленную рядом с Windows, и вернуть загрузчик последней
- Windows 10 не видит жесткий диск
- Не работает микрофон Windows 10
- Не устанавливается Windows 10 с флешки
- Windows 10 не видит принтер
- gpedit msc не найден Windows 10
- 1. Утилита Bootice и управление дисками Windows
- 1.1. Восстановление загрузчика Windows с помощью Bootice
- 1.2. Удаление разделов Linux в управлении дисками Windows
- 2. Программа AOMEI Partition Assistant
- 3. Удаление загрузчика Linux в очереди загрузки BIOS UEFI
- Восстановление загрузчика
- Как удалить Ubuntu и в каких случаях это может понадобиться
- Консерватизм
- Как удалить Ubuntu: инструкция
- Победила дружба
- Linux Mint
- Linux Ubuntu
- 1. Утилита Bootice и управление дисками Windows
- 1.1. Восстановление загрузчика Windows с помощью Bootice
- 1.2. Удаление разделов Linux в управлении дисками Windows
- 2. Программа AOMEI Partition Assistant
- 3. Удаление загрузчика Linux в очереди загрузки BIOS UEFI
- Рекомендуем посмотреть:
Как удалить Linux, установленную рядом с Windows, и вернуть загрузчик последней
Windows 10 не видит принтер
gpedit msc не найден Windows 10
Ранее на станицах сайта описывался процесс установки Linux рядом с Windows на примере дистрибутива Ubuntu. В этой статье рассмотрим обратный процесс, к которому рано или поздно придется прибегнуть тем пользователям, коим Linux не пришлась по духу. Как удалить Linux, установленную на одном компьютере с Windows? Как вернуть загрузчик Windows?
Чтобы полностью избавиться от Linux, необходимо восстановить загрузчик Windows, удалить файлы Linux и решить вопрос с дальнейшей судьбой дискового пространства, которое было отведено под установку этой операционной системы (раздел подкачки и раздел с файлами самой Linux). Ниже рассмотрим 3 способа, как удалить Linux и вернуть загрузчик Windows. Два из них – способы для компьютеров на базе обычной BIOS, они будут отличаться используемым инструментарием. Третий способ – это удаление загрузчика Linux из перечня загрузки компьютеров с BIOS UEFI. Все описанные ниже операции проводятся внутри Windows.
1. Утилита Bootice и управление дисками Windows
Для первого способа удаления Linux и восстановления загрузчика Windows понадобятся две утилиты – сторонняя бесплатная Bootice и штатная diskmgmt.msc (управление дисками).
1.1. Восстановление загрузчика Windows с помощью Bootice
Первым делом скачиваем утилиту Bootice с ее официального сайта . Для компьютеров на базе обычной BIOS 32- или 64-битная редакция утилиты не имеет значения. После распаковки Bootice запускаем ее. На первой же вкладке выбираем из выпадающего перечня нужный жесткий диск, если их подключено несколько. И жмем кнопку «Process MBR».
В появившемся окошке для Windows 7, 8.1 и 10 выбираем вариант «Windows NT 6.х MBR». В случае с Windows XP нужно выбирать вариант выше – «Windows NT 5.х MBR». Далее жмем кнопку «Install / Config».
Загрузчик Windows восстановлен.
1.2. Удаление разделов Linux в управлении дисками Windows
После восстановления загрузчика Windows отправляемся в штатную утилиту управления дисками. Жмем клавиши Win+R и вводим ее название:
В окне утилиты удаляем два раздела Linux – специально подготовленные перед ее установкой вручную или автоматически созданные этой системой. В последнем случае, как правило, разделы Linux на жестком диске находятся сразу же за системным разделом Windows. Не понимая файловую систему Linux, ее разделам операционная система Windows не дает буквы, и, соответственно, они не могут быть отображены в проводнике. Но в любом случае ориентироваться лучше и на эти признаки, и на размеры разделов Linux. Для удаления разделов Linux на каждом из них нужно вызвать контекстное меню и выбрать «Удалить том».
Освободившееся дисковое пространство затем можно здесь же, в утилите управления дисками оформить в приемлемый для Windows (в формате файловой системы NTFS) раздел или несколько разделов. Подробно о создании простых разделов с помощью штатных инструментов Windows можно прочитать в этой статье сайта.
2. Программа AOMEI Partition Assistant
Альтернативный способ избавиться от Linux и вернуть загрузчик Windows для пользователей компьютеров на базе обычной BIOS может предложить функциональная программа для работы с дисковым пространством AOMEI Partition Assistant . Весь необходимый для этих целей инструментарий имеется в бесплатной редакции программы Standard Edition. В окне AOMEI Partition Assistant на боковой панели инструментов, в блоке «Операции с диском» выбираем «Восстановление MBR».
В появившемся окошке из выпадающего списка выбираем тип загрузчика для соответствующих версий Windows.
Программа предупредит о том, что после планируемой операции Linux перестанет загружаться. Жмем «Да».
Затем применяем операцию зеленой кнопкой вверху окна «Применить».
Проходим пару этапов с целью подтверждения намерений.
Все, операция применена.
Далее в окне AOMEI Partition Assistant определяем разделы Linux и с помощью контекстного меню, вызванного на этих разделах, удаляем их.
Удаление каждого из разделов подтверждаем.
А освободившееся место оформляем в раздел (или разделы) с понятной для Windows файловой системой. В контекстном меню на нераспределенном пространстве выбираем «Создание раздела».
Если для раздела отводится только часть пространства, указываем нужный размер. Жмем «Ок».
Применяем запланированные операции.
3. Удаление загрузчика Linux в очереди загрузки BIOS UEFI
Для удаления загрузчика Linux на компьютерах с BIOS UEFI прибегнем к помощи упомянутой в п.1 статьи утилиты Bootice. Но в этом случае скачивать необходимо ее 64-битную редакцию. В таковой предусматривается специальная вкладка «UEFI». Переходим на эту вкладку, жмем кнопку «Edit boot entries».
Слева выбираем загрузчик Linux, в данном случае Ubuntu. И жмем внизу кнопку «Del».
Загрузчик удален из очереди загрузки UEFI.
Операции по удалению разделов Linux и формированию новых разделов с понятной для Windows файловой системой можно осуществить любым из способов, описанным выше – в п.п. 1.2 и 2 статьи.
Если вы никогда прежде не работали с Linux, то, вероятно, после установки вам все покажется непривычным, и вы захотите удалить данную систему. Мы рассмотрим несколько вариантов удаления Linux.
Самый простой вариант удаления системы – это установка Windows поверх Linux посредством форматирования диска. Данный вариант рассмотрим на примере Windows 7. На моменте выбора типа установки, после принятия лицензионного соглашения, необходимо будет указать раздел, куда будет установлена система. Вам необходимо будет выбрать «Настройка диска», далее выбираете разделы, на которые установлена удаляемая программа и запускаете форматирование диска. Вы можете оставить имеющиеся разделы или же разделить диск еще раз. После того, как вы установите Windows, произойдет удаление Linux с вашего компьютера. Если вы хотите поставить другую версию Linux, то действовать надо таким же образом – размечаете диск, удаляете старые данные.
Если Windows установлен, то для удаления Linux необходимо удалить разделы жесткого диска, которые соответствуют удаляемой системе.
Читайте также: Ключи для замены грм
Каким образом осуществляется данный процесс?
Необходимо загрузить Windows (входите в учетную запись администратора). Далее нажимаем Win+R, а далее открываем утилиту «Управление дисками» посредством ввода «diskmgmt.msc». теперь необходимо выбрать разделы, которые принадлежат Linux. Кликаем на каждый из них правой кнопкой и удаляем.
Удаляется не только раздел, но и вся информация, которая в нем хранилась.
Если на удаляемой системе хранятся какие-то важные файлы, то скопируйте их на флеш-карту, или перенесите в разделы, принадлежащие Windows.
После того, как разделы будут удалены, появится место, которое необходимо распределить на среду Windows. Для расширения раздела, необходимо кликнуть правой кнопкой по необходимому разделу и выбрать «Расширить». Далее указываете объем, на который хотите расширить раздел. Если вы не хотите расширять имеющиеся разделы, то можете просто создать новые.
Восстановление загрузчика
После этого компьютер необходимо перезагрузить, но Windows не запустится. Вместе с Linux удалился загрузчик. Это не является ошибкой, а всего лишь следствие установки Linux в среде Windows. При инсталляции видно, что есть вторая система, поэтому удалении Linux удаляется и загрузчик. И теперь его надо установить посредством установочного диска Windows. Подключаем диск, на котором хранится дистрибутив. Переходим в раздел «Восстановление системы», где необходимо выбрать «Командная строка». Чтобы восстановить загрузчик, необходимо ввести две команды:
- Для создания загрузочной записи bootrec /fixmbr
- Для записи загрузочного сектора в раздел системы bootrec /fixboot
После каждой команды необходимо нажимать клавишу «Ввод». Теперь загрузчик восстановлен, и система будет запущена. В случае установки новой версии Linux, необходимо будет проделать те же шаги.
Удалить систему можно несколькими способами. Наиболее простой – это поверх старой системы установить новую. Если необходимо удалить Linux в среде Windows, то необходимо в управлении дисками удалить разделы, которые принадлежат Linux и перераспределить свободное пространство на Windows.
Удаление linux и переустановка Windows
Это не только Windows, даже если так считает большинство пользователей. Все большую популярность приобретают также дистрибутивы Линукс, среди которых есть и сборка под названием Ubuntu.
Секрет успеха кроется в бесплатном распространении программ и сборок Линукс. Следовательно, покупая компьютер с предустановленной ОС на некоммерческой основе, вы заплатите гораздо меньше, чем за аналог с Windows.
Но не все пользователи стремятся переходить на Линукс, и есть как противники такого апгрейда, так и его сторонники.
Кратко об Ubuntu. Как удалить Ubuntu
Функциональность этой сборки достаточна, чтобы просматривать сайты в сети, читать почту, редактировать документы и выполнять прочие стандартные задачи. Все это давно вошло в обиход пользователя.
Несмотря на вроде бы такие же возможности, как у Windows, многие не хотят перестраиваться и покидать привычный интерфейс от Майкрософт. Все привыкли работать в родной среде, но у каждого она своя.
Поэтому, когда вы хотите работать с системами dos или установить другую сборку Линукс (не Ubuntu), иногда приходится выяснять, как удалить Ubuntu c компьютера.
Думаю, что закономерно будет узнать про это и нам с вами.
Удалить Ubuntu. Что необходимо:
Для деинсталляции дистрибутива от Линукс – Ubuntu – достаточно выполнить формат того раздела, на который установлена эта система. Форматирование можно выполнить в fat32, а лучше и надежнее в ntfs.
В результате раздел с данными от Линукс будет как бы пуст, и вы сможете копировать на него свою персональную информацию. Также вы сможете инсталлировать одну из версий Windows, но лишь в том случае, если форматировался основной логический раздел. В отличие от Linux-систем, которые можно инсталлировать на любой тип раздела.
Переразметку винчестера поможет выполнить все тот же компакт-диск с дистрибутивом Windows. Запустите его в качестве основного загрузочного устройства.
Перед тем, как удалить Ubuntu, мастер установки загрузит в память необходимые файлы. После будет предложено установить Windows на системный раздел, создать таковой при отсутствии либо отформатировать уже существующий. Для переразметки воспользуйтесь последним вариантом.
Настройка порядка загрузки устройств в биос
Войдите в утилиту Bios setup через предустановленную клавишу или комбинацию клавиш (содержится в инструкции к системной плате). Найдите пункт boot device или order boot list или boot priority.
С помощью клавиш +/- или F5/F6 установите первым в списке устройство, где встречается аббревиатура CD-DVD. Установите компакт-диск в соответствующий дисковод.
Сохраните настройки. Обычно это выполняется через F10 или выбрав пункт save personal setting или похожее название. Перезапустите ПК.
Давайте попробуем разобраться с тем, как удалить Ubuntu. Начинающие пользователи, столкнувшись с новым для себя интерфейсом операционной системы, теряются, поскольку она значительно менее распространена, чем разработки корпорации «Майкрософт».
Как удалить Ubuntu и в каких случаях это может понадобиться
Разнообразные дистрибутивы операционной системы Linux часто предустанавливают на новые ноутбуки и компьютеры. Подобный подход вполне обоснован, поскольку указанная платформа представляет собой свободное программное обеспечение, то есть оно полностью бесплатно. А значит, стоимость такого ноутбука заметно ниже, чем у аналога с системой Windows. Стоит сказать, что Ubuntu предлагает своим пользователям ту же функциональность, которой располагает Windows, позволяя работать с графическими и офисными приложениями, получать почту, просматривать интернет-сайты при помощи браузера.
Консерватизм
При описанных выгодах далеко не каждый пользователь готов мигрировать на Linux, и переучиваться работать в непривычной операционной системе с новыми приложениями. Различные эксперименты с переходом на Linux не всегда удовлетворяют пользователей, затеявших их, своими результатами. Помимо этого, иногда требуется удалить Ubuntu, чтобы попробовать в работе какой-либо другой дистрибутив Linux, к примеру Gentoo. Существуют и другие причины отказа от Linux. В любом случае с подобной задачей пользователи сталкиваются достаточно часто.
Читайте также: Замена сальника штока переключения передач
Как удалить Ubuntu: инструкция
Загружаем Ubuntu. Создаем резервную копию важных файлов, архивов и документов, потеря которых для вас может оказаться очень неприятным сюрпризом. Сохраняем их на внешний носитель, к примеру на флешку, либо на диск, который отличен от системного. Далее нам потребуется ввод команды «sudo gedit», дополненной адресом файла конфигурации. Когда приложение будет запущено, удаляем строки, относящиеся к системе Ubuntu. Восстанавливаем загрузчик Windows. Выполнить это действие можно при помощи Recovery Console. Таким образом, нам удастся удалить программу Ubuntu, а вариант запуска данной системы исчезнет из меню загрузки. В результате мы сможем запустить компьютер в среде Windows (если эта платформа уже имеется на ПК на правах альтернативной). В случае если операционная система от «Майкрософт» отсутствует, просто устанавливаем ее стандартным способом. Дабы удалить Ubuntu окончательно, после установки Windows отформатируйте необходимый раздел жесткого диска в системе NTFS. Таким образом вы освободите пространство, ранее занятое Ubuntu, для последующего размещения файлов Windows.
Победила дружба
Возможно, удалять альтернативную операционную систему не придется, ведь мы можем установить Windows и Ubuntu одновременно для одного компьютера и наслаждаться возможностями обеих платформ. Рассмотрим данный вариант. Начнем с того, что обе системы можно установить в единый раздел вашего жесткого диска. В таком случае перед загрузкой вам будет доступен выбор ее варианта. Прежде всего скачаем образ диска с Ubuntu на компьютер. Запишем его на диск с помощью одной из специальных программ. В настройках записи укажем создание мультизагрузочного диска. Необходимо убедится, что в разделе винчестера, подготовленного для установки, достаточно свободного пространства для Ubuntu. При необходимости можно создать раздел для инсталляции платформы на свободной части диска, используя специализированные приложения для разделения HDD. Завершите работу персонального компьютера, вставив предварительно загрузочный диск Ubuntu в ваш привод. Включаем ПК. При загрузке нажимаем клавишу «Esc», выбираем в меню запуск с дисковода. Появится окно, в котором необходимо найти пункт “Start Ubuntu”. Далее следуйте появляющимся на дисплее инструкциям. Вот мы и рассмотрели, как удалить Ubuntu и в каких случаях можно это делать.
Linux — операционная система, созданная Линусом Торвальдсом. Сегодня пользователей Linux очень много, но также много и тех, кто мало знает об этой операционной системе. Есть и те, кто пробовал работать в Linux, но так и не привык к этой ОС. В таком случае полезно узнать, как удалить Linux. Сейчас мы опишем вам несколько вариантов удаления этой ОС.
Как удалить Linux? Перед удалением вы должны иметь в виду, что удалится не только операционная система, но и информация с жесткого диска, поэтому сначала нужно сохранить нужные данные на других носителях. После этого приступаем к процессу удаления Linux.
Выключите сегменты Swap и Native. Чтобы сделать это, используйте интегрированную программку Fdisk. Для загрузки компьютера применяйте дискетку с установкой либо диск Linux. В командной строчке напишите Fdisk и нажмите клавишу Enter. Потом для получения информации о любом из разделов введите "p" и нажмите Enter. Чтобы выключить имеющиеся там сегменты, введите "d" и опять нажмите Enter. После этого действия появится окошко, в котором будет запрос о том, чтобы удалить раздел. Для удаления введите 1 и т. д. Таким образом удалите все сегменты в данной операционной системе. В командной строчке введите "w" и Enter. Компьютер выдаст ошибку. Никакого значения этому не придавайте. Нужно выполнить работу с командной строкой. Для этого введите "q" и нажмите клавишу Enter.
Есть и другой метод, который подскажет, как удалить Линукс с компьютера. Этот способ подойдет вам, если вы хотите установить Windows. Элементарно устанавливайте с загрузочного диска Windows и приступайте к установке данной операционной системы. В процессе установки вы увидите информацию о дисковых сегментах, которые там находятся, с указанием их типов. Затем нужно будет продолжить установку, следуя указаниям программы-установки Windows. Для удаления основной загрузочной записи есть возможность после загрузки с дискеты либо диска Windows выполнить команду fdisk /mbr, которая даст возможность вернуть на диск основную загрузочную запись Windows. Если вы с этим разобрались, то с легкостью ответите на вопрос о том, как удалить Линукс с ноутбука, потому что процедура выполнения та же.
Linux Mint
Как удалить Linux Mint? Сегменты сможете выключить с помощью программки Fdisk. Удалите применяемые Linux сегменты native, swap и загрузочный раздел. Загрузите устройство с дискеты. Введите в командной строчке fdisk. Нажмите кнопку Enter. Чтобы получить сведения о сегментах, введите в командной строчке “p”, нажмите кнопку Enter. Вверху находятся сведения о главном разделе жесткого диска. Введите в командной строчке “d”. Нажмите кнопку Enter. Появится окошко, в котором нужно указать номер устраняемого раздела.
Linux Ubuntu
Как удалить Linux Ubuntu? Если пользователь желает удалить Убунту, необходимо отформатировать раздел диска, на котором установлена операционная система. После этого необходимо установить загрузку пользовательского компьютера с привода в BIOS. В состав установки ОС от Microsoft нужно взять условия соглашения, после нажать на клавишу «Дальше», найти раздел для установки, который охватывает установленную раньше операционную систему Убунту, его необходимо отформатировать (проделать это лучше в формате файловой системы NTFS). Вот как удалить Линукс, далее, если желаете, можете устанавливать другую ОС, например, Windows.
Вы купили компьютер, а на нем стоит операционная система Linux. Платформа, конечно, хорошая, но простой пользователь с ней может прилично помучиться. Поэтому если вы не заядлый компьютерщик, то либо сразу, либо позже, когда потратите немного времени на попытки освоить альтернативную операционку, вы захотите избавиться от незнакомого программного обеспечения и перейти на более традиционный. Но Linux настолько принципиально отличается от Windows, что даже удалить его привычными вам способами не получится. Как же именно тогда это сделать – читайте дальше.
Особенность Линукса, вызывающая сложности при его удалении, заключается в том, что он использует отличную от Виндоус файловую систему. Поэтому, чтобы полностью удалить следы Линукса с компьютера, нужно физически форматировать сектора, где расположены папки и файлы этой операционной системы. Если на диске, с которого вы хотите убрать неугодную платформу, других операционных систем больше нет, то сделать это несложно. Включите компьютер и произведите загрузку с имеющегося у вас live-cd. Если такого cd не наблюдается, найдите его у друзей или создайте сами. Как правило, меню загрузки с компакт-диска можно вызвать нажатием клавиш F8, F10, F11, F12, в зависимости от типа БИОС. С открывшегося live-cd запустите программу работы с жесткими дисками. Наиболее известные из них – Partition Magic и Acronis. С помощью этих программ произведите полное форматирование имеющегося на компьютере дискового пространства. Файловую систему при этом выбирайте только NTFS.
Читайте также: Ошибка 341 ваз 2114
Теперь можно запускать загрузчик ОС Windows и устанавливать систему на чистый диск без следов Линукса.
Если удалить Linux нужно с ПК, на котором Виндоус уже стоит, то повозиться придется немного дольше. Для начала точно также запустите на дисководе live-cd. Из меню диска следует выбрать опцию, активирующую командную строку и вбить в ней команду fixmbr. Это действие отменит запрос на выбор ОС при старте компьютера, мешающее результативному стиранию Линукса.
Теперь перезагрузите компьютер, и если вы все сделали правильно, то на экране должно сразу появиться окно запуска Виндоус. Дождавшись полной загрузки, перейдите в меню управления дисками. В Windows XP и Windows 7 для этого кликните на меню пуск, затем выбрав строку “Мой компьютер”, вызовите контекстное меню, в котором выделите “Управление”. В Windows 8 эта опция активируется путем нажатия одновременно кнопки Win и Х и выбора строки “Управление дисками”. Найдите в открывшемся окне раздел, где установлена система Linux. Нажмите по этому разделу правой кнопкой мыши (по умолчанию, мышь настроена для правшей), и кликните по строке “удалить”. После удаления раздел будет определяться как свободный, но неразмеченный. Присоедините его к общей памяти путем манипуляций в том же окне – нажав правой кнопкой на раздел с Windows и выбрав опцию расширения раздела.
Может случиться так, что у вас стоит две системы Линукс, но разных версий, и вам нужно удалить одну. При таком раскладе вам всего лишь потребуется войти с рабочей системы, пройти в управление дисками и удалить раздел с ненужной версией. После чего обязательно произведите обновление или переустановку загрузчика.
Для работы в Линуксе действительно нужно прилагать больше умственных усилий, нежели при использовании операционной системы Windows. Но все же, не удаляйте ершистую операционку сразу. Попробуйте для начала поработать на двух системах попеременно, ибо у каждой разработки свои преимущества и недостатки. Ведь разрушить что-то легко, и это всегда можно успеть. А восстановление – работа трудоемкая.
Ранее на станицах сайта описывался процесс установки Linux рядом с Windows на примере дистрибутива Ubuntu. В этой статье рассмотрим обратный процесс, к которому рано или поздно придется прибегнуть тем пользователям, коим Linux не пришлась по духу. Как удалить Linux, установленную на одном компьютере с Windows? Как вернуть загрузчик Windows?
Чтобы полностью избавиться от Linux, необходимо восстановить загрузчик Windows, удалить файлы Linux и решить вопрос с дальнейшей судьбой дискового пространства, которое было отведено под установку этой операционной системы (раздел подкачки и раздел с файлами самой Linux). Ниже рассмотрим 3 способа, как удалить Linux и вернуть загрузчик Windows. Два из них – способы для компьютеров на базе обычной BIOS, они будут отличаться используемым инструментарием. Третий способ – это удаление загрузчика Linux из перечня загрузки компьютеров с BIOS UEFI. Все описанные ниже операции проводятся внутри Windows.
1. Утилита Bootice и управление дисками Windows
Для первого способа удаления Linux и восстановления загрузчика Windows понадобятся две утилиты – сторонняя бесплатная Bootice и штатная diskmgmt.msc (управление дисками).
1.1. Восстановление загрузчика Windows с помощью Bootice
Первым делом скачиваем утилиту Bootice с ее официального сайта . Для компьютеров на базе обычной BIOS 32- или 64-битная редакция утилиты не имеет значения. После распаковки Bootice запускаем ее. На первой же вкладке выбираем из выпадающего перечня нужный жесткий диск, если их подключено несколько. И жмем кнопку «Process MBR».
В появившемся окошке для Windows 7, 8.1 и 10 выбираем вариант «Windows NT 6.х MBR». В случае с Windows XP нужно выбирать вариант выше – «Windows NT 5.х MBR». Далее жмем кнопку «Install / Config».
Загрузчик Windows восстановлен.
1.2. Удаление разделов Linux в управлении дисками Windows
После восстановления загрузчика Windows отправляемся в штатную утилиту управления дисками. Жмем клавиши Win+R и вводим ее название:
В окне утилиты удаляем два раздела Linux – специально подготовленные перед ее установкой вручную или автоматически созданные этой системой. В последнем случае, как правило, разделы Linux на жестком диске находятся сразу же за системным разделом Windows. Не понимая файловую систему Linux, ее разделам операционная система Windows не дает буквы, и, соответственно, они не могут быть отображены в проводнике. Но в любом случае ориентироваться лучше и на эти признаки, и на размеры разделов Linux. Для удаления разделов Linux на каждом из них нужно вызвать контекстное меню и выбрать «Удалить том».
Освободившееся дисковое пространство затем можно здесь же, в утилите управления дисками оформить в приемлемый для Windows (в формате файловой системы NTFS) раздел или несколько разделов.
2. Программа AOMEI Partition Assistant
Альтернативный способ избавиться от Linux и вернуть загрузчик Windows для пользователей компьютеров на базе обычной BIOS может предложить функциональная программа для работы с дисковым пространством AOMEI Partition Assistant . Весь необходимый для этих целей инструментарий имеется в бесплатной редакции программы Standard Edition. В окне AOMEI Partition Assistant на боковой панели инструментов, в блоке «Операции с диском» выбираем «Восстановление MBR».
В появившемся окошке из выпадающего списка выбираем тип загрузчика для соответствующих версий Windows.
Программа предупредит о том, что после планируемой операции Linux перестанет загружаться. Жмем «Да».
Затем применяем операцию зеленой кнопкой вверху окна «Применить».
Проходим пару этапов с целью подтверждения намерений.
Все, операция применена.
Далее в окне AOMEI Partition Assistant определяем разделы Linux и с помощью контекстного меню, вызванного на этих разделах, удаляем их.
Удаление каждого из разделов подтверждаем.
А освободившееся место оформляем в раздел (или разделы) с понятной для Windows файловой системой. В контекстном меню на нераспределенном пространстве выбираем «Создание раздела».
Если для раздела отводится только часть пространства, указываем нужный размер. Жмем «Ок».
Применяем запланированные операции.
3. Удаление загрузчика Linux в очереди загрузки BIOS UEFI
Для удаления загрузчика Linux на компьютерах с BIOS UEFI прибегнем к помощи упомянутой в п.1 статьи утилиты Bootice. Но в этом случае скачивать необходимо ее 64-битную редакцию. В таковой предусматривается специальная вкладка «UEFI». Переходим на эту вкладку, жмем кнопку «Edit boot entries».
Слева выбираем загрузчик Linux, в данном случае Ubuntu. И жмем внизу кнопку «Del».
Загрузчик удален из очереди загрузки UEFI.
Операции по удалению разделов Linux и формированию новых разделов с понятной для Windows файловой системой можно осуществить любым из способов, описанным выше – в п.п. 1.2 и 2 статьи.
Источник: