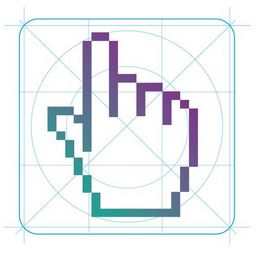Содержание
- Подготовка к подключению
- Подключение интерфейса передней панели
- Особенности подключения на платах Asus и Gigabyte (видео)
- Подключение передней панели – инструкция по подключению
- Что еще стоит знать
- Что делать, если не сохранилось документации к мат.плате
- Послесловие
- Инструкция
- Инструкция
- Инструкция
- Инструкция
- Рекомендуем посмотреть:
Самостоятельная сборка своего персонального компьютера иногда может затянуться на весьма длительное время. Если с подключением основных устройств к ПК все достаточно просто и понятно, то подключение материнской платы и кнопок или индикации может показаться весьма сложным процессом. Ниже мы рассмотрим все основные нюансы подключения данного узла к материнской плате.
Подготовка к подключению
Предлагаем Вам ознакомиться с перечнем основных подготовительных этапов, которые значительно упростят процедуру подсоединения клавиш запуска и перезагрузки компьютера к его основной плате:
- ознакомление с инструкцией к материнской плате (если у Вас нет печатного варианта документации, то ее можно скачать в электронном формате на официальном сайте производителя);
- необходимо найти провода, которые подключены к коннекторам (эти провода помещены в переднем отсеке системного блока, а на их концах находятся черные пластмассовые соединители);
на материнской плате нужно отыскать посадочное место под коннекторы, которое называется портом и представляет собой набор штырьков – пинов (расположение порта зависит от особенностей самой платы, но его типичное местонахождение – это нижний угол «материнки»).
Подключение интерфейса передней панели
Если Вы внимательно изучили компоновку материнской платы своего компьютера, а также нашли все необходимые соединители и порты, то настало время сопоставить их между собой. Начать эту процедуру следует с коннекторов, которые отвечают за включение и перезагрузку системы. На их корпусах нанесены надписи «POWERSW» и «RESTARTSW» соответственно. Соединяем данные коннекторы со штырьками, возле которых присутствуют следующие обозначения: «PWRBTN»и «RESET».
Далее подключаем индикаторы работы компьютера. Необходимо найти соединитель «PLED –» и воткнуть его в соответствующий пин на плате. Коннектор, который подписан как «PLED +», подключаем рядом с предыдущим.
Индикатор, отображающий работу HDD, имеет разъем с подписью «HDDLED». Его необходимо воткнуть в штепсель «HDLED –».
Особенности подключения на платах Asus и Gigabyte (видео)
В предоставленном видеоролике очень наглядно показан процесс подключения к материнской плате кнопок питания и перезагрузки системы (на примере плат от таких производителей, как ASUS и GIGABYTE).
Доброго времени суток, дорогие читатели. Как Вы поняли из заголовка, речь пойдет про подключение передней панели и разъемов мат.платы к корпусу или наоборот.
Это статья, которая представляет собой небольшое дополнение к некогда написанному материалу о сборке компьютера под одноименным названием “Собираем компьютер своими руками” или “Что есть что в компьютере, часть 2″.
Речь пойдет о небольшом упущенном, но немаловажном элементе, – подключении разъемов (всяких там кнопочек, лампочек и пр.) передней панели корпуса.
Подключение передней панели – инструкция по подключению
На передней панели системного блока обычно находятся кнопки питания и ручной перезагрузки компьютера. Их тоже нужно правильно подключить к материнской плате. Кабели подключения обычно выполнены в виде пинов (что такое пины смотрите выше).
Они выглядят примерно так (кликабельно):
Power SW – кабелек кнопки включения; Power LED + – – кабели индикатора (лампочки) питания; HDD LED – кабель индикатора загрузки жесткого диска (та самая лампочка которая обычно мигает); RESET SW – кабель кнопки перезагрузки.
Правильное подключение передней панели подключение тоже важно, т.к без этого компьютер просто не включится.
На каждой материнской плате расположен так называемый блок контактов Front panel или сокращенно F-Panel . Обычно он находится в правом нижнем углу платы, но бывают и исключения. Вот так примерно он выглядит:
Подключение подключение передней панели и её пинов осуществляется вручную и для этого в сопроводительных документах к материнской плате обязательно есть подсказки.
Если документы есть, то подключить пины не сложно. Если нет, то на самой материнской плате вокруг или рядом с блоком F-Panel находятся подсказки. Если Вам повезло многократно, то в комплекте с мат.платой есть такой переходник:
В который Вы просто втыкаете, как показано выше, сами разъемы, а потом этот переходник в мат.плату и всё получается быстро и просто. Но везет так далеко не всем, да и наверняка Вы попали сюда потому, что пытаетесь подключить всё для уже бывшей (а не новой) материнсткой платы.
Что еще стоит знать
Кроме того, на передней панели системного блока иногда бывают интерфейсные разъемы USB (обычно их пара штук) и порты подключения наушников/колонок и микрофона. Выглядит это примерно так:
Кабели- пины, для подключении этих внешних USB -портов, внутри системного блока выглядят так:
Подключаются они к блокам пинов на материнской плате, которые называются F- USB1 и F-USB2 соответственно (выглядеть по цвету и расположению могут не совсем так, как на скриншоте ниже, но по форме и количествурасположению штырьков все тоже самое):
Примерно аналогично выглядят порты подключения внешних звуковых входов, – отличается разве что положениеколичество штырьков, так что подключение передней панели в этом плане не совсем сложная задачи.
Подключить их просто (в другие блоки пинов они просто не влезут). Но и для них в сопроводительных документах к мат плате тоже есть подсказки:
Собственно, всё и ничего сложного в этом нет.
Что делать, если не сохранилось документации к мат.плате
Либо возьмите лупу и внимательно изучите упомянутый выше разъем для подключения на материнской плате компьютера:
Обычно он хоть как-то, но символично подписан, раза так со второго или третьего можно угадать что там к чему и подключить всё корректно. Провода подключаются, как правило, надписью на себя:
Изредка второй ряд (дальний) смотрит надписями в другую сторону, но такое встречается достаточно редко. Так или иначе, как я писал выше, не с первого, так со второго раза – угадаете
Если же ничего не можете рассмотреть (мало ли зрение слабое или надписи плохо прописаны), то открываете сайт производителя мат.платы и там ищете раздел "Поддержка" (или типа того), где обычно можно скачать инструкцию от мат.платы, где всегда описано подключение.
Если найти на сайте производителя не удалось, то в интернете можно найти по запросу "название платы" + слово manual, при минимальном знании английского место для загрузки обязательно найдете, а там уже дело открыть, посмотреть и подключить.
Читайте также: Съемник подшипников своими руками чертежи фото
Послесловие
На этом материал по сборке можно считать почти законченным, – остались мелочи по подключению колонок, мышек и всякой периферии.
Если есть какие-то вопросы или дополнения, – пишите в комментариях или с помощью формы обратной связи. Буду рад помочь и просто выслушать Вас.
PS : Представленное на рисунках компьютерное железо показано исключительно для примеров и ознакомления. Никакой рекламы.
PS2 : Статья написана человеком, обитающим в сети под ником Simoro (друга и помощника проекта). За что ему огромное спасибо .
На моей передней панели помимо прочих USB и наушников/микрофона, есть также разъёмы MS, CF/MD, Sd/MMC и Sm/xD. Не могли бы вы пояснить для чего они нужны.
Как всегда полезная статья. Продолжайте в том же духе.
И помните вы лучшее!
Очень нужная статья!
На своей личной шкуре испытал её нужность пару месяцев назад, когда собирал новый компьютер из купленных в магазине деталей, не имея в этом никакого опыта) Обещал помочь друг, но его в тот день изнасиловали на работе до самой ночи, а я, естественно, ждать завтрашнего дня не собирался.
Таки собрал (на плате и на разъёмах услужливо написали, что куда следует совать), но глаза к концу процесса были как у хомячка-альбиноса)
сам лично комп с нуля не собирал (верней как не собирал свой лично разбирал на детали и потом собирал но там я видел что и где стояло) а когда собрал новый человек потом пере проверил правильно я собрал или нет оказалось да
Hi! В моем РС уже нет СОМ порта, но внутри я нашел "пеньки" для подключения СОМа. Они живые или это "рудимент" ? Где то у меня валялся коротенький переходник на проводах типа "пеньки – СОМ". Это как предусмотренно, висячий вариант?
Здравствуйте! У друга полетела "мать", я купил новую все собрал – все работает! Кроме. Аудио разъемов на передней панеле. Дело в разных наименованиях контактов на "маме" и на проводах (штучных, а не колодкой). Помогите устранить неис правность, пожалуйста!
"мама" Gigabyte GA-M720-US3.
Разъемы на "маме" Разъемы на Корпусных контактах
1. MIC MIC-in
2.GND MIC-Power
3.MIC Power Ground
4.NC L-OUT перемычка-L-RET
5.Lain Out(R) l-OUT перемычка-R-RET
6.NC Ground
7.NC
8.No pin
9.5.Lain Out(l)
10.NC
Hi!Нет это не "рудимент".Иногда в комплекте с мат.платой бывает COM-порт в виде шлейфа,который вставляется в эти "пеньки".Сам порт выполнен обычно в виде планки-заглушки,которую просто вставляешь в корпус.
доброго времени суток! проблема такая: взял старую мать у друга, а с ним ни мануала, ни диска. как определить производителя и модель? на самой матери я ничего не нашел. вопрос второй: как подключить эти коннекторы? там никаких обозначений нет. буду признателен за любую помощь!
всем привет!
ПРоблем такой – поменял маму, и хотелось бы подключить переднюю пнель юсб, но в мануале описано с одними наименованиями проводов, а на самих проводах – другие надписи. Кто что может подсказать?
Небольшое дополнение: на передней панели бывает еще и 1394 разъем. Его порт на мат. плате выглядит почти также как usb. Важно не перепутать. А то я однажды перепутал: погорели флешка, внешний жесткий диск и wi-fi адаптер.
Всем привет, купил новую мать, подключил всё, стал подключать эти провода и обнаружил вот что
(f – панель до подключения)
. . . .
. . . . .
после подключения получилось так(, – занят . – свободен)
. . , ,
, , , , ,
место как раз осталось для power led , но проблема в том что у меня провод не на 2 колышка а на 3 такого вида (,_._, – провод_пустой разъем_провод) и воткнуть его туда не представляется возможным.
хелп плиз) есть ли переходники?
Спасибо, полезная статья, взял себе на вооружение схему для внешних usb
Только вот вопрос, на фото кабелей usb портов, расположение отверстийзаглушек не совпадает с разьемом usb на мат.плате, они туда просто не встанут, надо чтоль заглушку выковыривать и перекидывать соседний провод чтоб встало?
для СВЯТОШИ:
обычно для power led рядом стоят неприметные три штырька черных, и подпись Power led, на старых материнках именно так было
Всем доброго времени суток!)))
Постараюсь помочь по возникшим вопросам.
To CB9IToLLIa: В большинстве случаев переходники не нужны, да и нет таких переходников (только в комплекте с материнскими платами ASUS и то не во всех, и то это просто сделано для удобности.По сути многие и без них обходятся ).
Самый первый вариант решения Вашей проблемы это посмотреть внимательно: правильно ли Вы подключили пины передней панели? Свериться с правильностью подключения вы можете на рисунке, который обязательно имеется в сопроводительных документах с Вашей материнской платой (подобно тому, который представлен в статье).Я думаю у Вас все-таки не совсем верно подключены пины, т.к. на схеме которую вы указали, общее количество точек как раз равно общему количеству "дырочек" в пинах. Три двойных (Power Sw, Reset Sw, HDD Led) и один тройной (Power Led). Перепроверьте еще раз и обязательно отпишитесь здесь же о результатах.
To FAUST47: Про фото. Вы правы.Но только отчасти. На фото указаны не два USB кабеля-пина, а один USB и один AC-97( Azalia) кабель-пин для подключения передних аудио-разъемов (обычно это микрофон и наушники). Ничего не выковыривайте!))) Просто найдите подходящие по строению "пеньки" на материнской плате (обычно они внизу, рядом с USB.) В статье я как то мимоходом отметил их наличие:
"Примерно аналогично выглядят порты подключения внешнених звуковых входов, – отличается разве что положениеколичество штырьков."
Если возникнут вопросы-обращайтесь.Поможем!)))
С уважением, Simoro.
доброго времени суток! проблема такая:
Переставил мать ASUS A8N-E в другой корпус. а там с передней панели
с USB разъемов идет шлейф разделенный два шлейфа на конце 8 РАЗЪЕМОВ
(VCC 5V ; USB D- ; USB D+ ; GND ) и куда их вставлять ?
На прошлом корпусе была USB колдка, вставил и никаких поблем.
буду признателен за любую помощь!
Здравствуйте, Никита. Ваша проблема достаточно распространена. Решается так: Находите руководство к Вашей матери, смотрите схему подключения USB разъемов. (Что то типа того что у нас на картинке). Если руководства у Вас нет, то его можно отыскать в разделе поддержки на официальном сайте производителя.
Доброго времени суток!
с USB разобрался все работает,оказывается это совсем не проблема.
Теперь у меня проблема со звуком ! Звук с ASUS A8N-E встроенный.
В W 7 в Onboard Device Configuration
AC97 Audio стоит Enabled
дальше настраиваю звук и в
RealTek Sound Manager
пишет:
Cannot find Volume control—Не могу найти регулятор громкости.
Звука НЕТ !
Буду признателен за любую помощь!
Читайте также: Замена передних тормозных дисков лада гранта
И еще раз доброго времени суток!
В дополнение к вышесказанному.
Может нужно поставить джампера на FP_AUDIO , так как у меня не подключена передняя панель
нет шлейфа.
И еще еще раз доброго времени суток!
Пока ждал ответа Шлейф достал . Bот такой:
1пин Line Out FL
Line Out RL
2пин Line Out FR
Line Out RR
3пин MIC IN
GND
4пин MIC POWER
Распиновка FP_AUDIO на ASUS A8N-E
BLINE_OUT_L . . LINE OUT_L вставил 1пин
. . NC
BLINE_OUT_R. . LINE OUT_R вставил 2пин
+5VA . . MICPWR вставил 3пин
AGND . . MIC2 вставил 4пин
Теперь звук на передней панели ЕСТЬ, микорфон РАБОТАЕТ.
На задней панели работает только правый канал.
В чем проблема ?
Добрый день! Святоше повезло, что у него трехпиновый power led старого стандарта стоит в конце линейки, можно хоть иголочкой плюс (который скорее всего зеленого цвета) переместить в пустую серединку и подключить. А как вам вот такой тяжелый случай?
https://s59.radikal.ru/i166/1103/b2/7eadb53d4ad8.jpg
Тоже нужно подключить трехпиновый power led
Помогите, пожалуйста, разобраться.
Здравствуйте,У меня довольна таки интересный вопрос можно ли кнопку запуска перенести допустим на компьютерный стол. Кто что может подсказать?
Парни помогите разобраться в подключении передней панели. Со стандартными все понятно, а вот у меня остается еще один разьем Lan который идет к индикатору на переднюю панель. Вопрос: Куда, в какой разьем на мамке его вставлять? Подскажите если не трудно.
У меня такая проблема – когда выключаешь комп, то он иногда выключается нормально, а иногда перезагружается. Кто нибудь может подсказать изза чего такое может быть? Может какие нибудь шнурки неверно подключены? Например RESET SW..
Очень надеюсь на ответ, который позволит решить это )
Слабенькая, малоинформационная статья. Я ожидал увидеть в ней что то нового. К примеру в каких случаях в БИОСе для фронт-панели выбирается Azalia а когда HD Audio.
Здравствуйте. У меня проблема, подскажите на какой разъем мат.плате Biostar P4M900-M7 SE подключить провода передней панели компа: гнезда наушник и микрофон. Провода обозначены:
1) L-QUT запаралелен с L-RET
2) R-QUT запаралелен с L-RET
3) MIC POWER
4) MIC IN
5) GROUND
Доброго времени суток! У меня страшная проблема. Купил вчера мать ASUS P67 Sabertooth и не могу подключить кнопки power
esethdd-led и т.д., то бишь включить комп, а все потому что у меня корпус Packard Bell iPower, который не шибко рассчитан на другие мамы кроме Gigabyte. Вот выписка из оверклокеров про минусы системника:" разъем подключения системной панели выполнен цельным под платы GIGABYTE, что делает невозможным установку материнских плат других производителей без его модернизации" Короче у меня нет по отдельности 2пиновых штырьков, они сплавлены в 10-2 пин блок. Перерыл пол инета так и не нашел "модернизацию" этого разъема, даже понятие не имею как это сделать. Помогите пожалуйста.
доброго времени суток хотелось бы узнать стали висело 2 стареньких компа соответственно матери тоже без документов увы..и 2 блока питания раз через раз работают блоки питания диод на мамках горят, а куллер в блоке питания и куллер продца не работает подключение кнопки power вообще не ясно где подключается так как на мамке даже подписей нет подскажите как подключить и устранить эту проблему кто сталкивался с этой ситуацией )
Здравствуйте.
У меня проблема к подключению передей панели. Когда подключаю или отключаю наушники и микрофон выдается постоянно сообщение что устройство подключено (отключено). Что мне делать?
Доброго времени суток! А что если встроенной звуковой карты в мат. плату нет? У меня сист. плата Asus Striker 2 NSE и с ней шла отдельная карточка SupremeFX II. Asus никаких инструкций предоставил.
Уже 2ой год мучаюсь с подключением к передней панели.. (((( Помогите пожалуйста! На вас вся надежда.
Здравствуйте. У меня проблема, подскажите на какой разъем мат.плате K8M890M-M подключить провода передней панели компа: гнезда наушник и микрофон. Провода обозначены:
1) L-QUT запаралелен с L-RET
2) R-QUT запаралелен с R-RET
3) MIC POWER
4) MIC IN
5) GROUND
добрые люди помогите! бесплатно досталась мать GA-8SIMLH и есть свободный корпус но на "маме" power led состоит из 3 штырьков а из корпуса тянутся отдельно "power led+" и "power led-"
Как их туда вставить (в смысле кого куда). на "маме" только само обозначение power ledи ни плюсов ни минусов нету.
В процессе сборки системного блока главно не упустить все тонкости этого дела. Кнопки включения и перезагрузки компьютера подсоединяется позже установки материнской платы в системный блок. Эти кнопки соединяются одним шлейфом совместно с сигнальными индикаторами зеленого и красного свечения. В некоторых системных блоках эти лампы имеют один цвет, разница лишь в стекле, которое преобразует цвет свечения.
Вам понадобится
- Соединительный шлейф, корпус системного блока, материнская плата.
Инструкция
1. При подключении разъемов шлейфа к материнской плате, нужно узнать какой провод отвечает за определенную операцию. Как водится, шлейф состоит из 4 либо из 5 парных скрученных проводов. Они имеют следующие обозначения:- HDD LED – индикатор активности жесткого диска, подает сигнал лампе красного свечения;- POWER SWITCH – кнопка включения и выключения питания компьютера;- POWER LED – индикатор включенного компьютера;- RESET SWITCH – кнопка перезагрузки компьютера;- SPEAKER – динамик системного, служит для оповещения возникших загвоздок при загрузке компьютера.
2. Стоит подметить, что в всем системном блоке, эти надписи могут быть сокращены. К примеру, разъем POWER SWITCH почаще каждого обозначают POWER SW. Раньше чем приступать к подключению разъемов кнопок и индикаторов, нужно исследовать инструкцию к вашей материнской плате. В ней расписаны все действия, связанные с подключением этого шлейфа. К тому же, на многих материнских платах в месте подключения этого шлейфа, изготовитель указывает название разъемов.
3. Во время подключения обратите внимание на маркировку разъемов, на них указаны стороны, по которым идет «+». Если лампы позже подключения не загорелись, довольно повернуть их ровно на 180 градусов. Позже подключения всех разъемов к материнской плате, включите компьютер. Если какой-нибудь индикатор либо кнопка не работает, обесточьте компьютер и проверьте правильность соединения.
Читайте также: Масло для коробки передач механика цена
При сборке системного блока компьютера частой загвоздкой становится подключение основных кнопок: Power и Reset, а также световых индикаторов, расположенных на передней стороне. Однако, подключить кнопку питания , без которой компьютер не включится, достаточно примитивно. Для этого даже не неукоснительно иметь инструкцию пользователя.
Инструкция
1. Позже установки материнской платы вовнутрь системного блока и ее фиксации крепежными винтами обнаружьте на ней 2 ряда особых маленьких штырьков. Почаще каждого они располагаются на стороне платы, параллельной передней крышке блока. Данные штырьки (дальше мы будем называть их пин-контактами) подписаны различными буквенными символами, скажем, POWER_LED, HDD_LED, POW_ON, SPEAKER и т.п.
2. Соответственно, весь из этих пин-контактов предуготовлен для подключения отдельного диода либо кнопки. Подключение производится с подмогой особых проводов, идущих от соответствующих устройств в системном блоке. Таким образом, через данный интерфейс подключаются:• Кнопка Reset;• Кнопка питания Power;• Лампочка питания ;• Лампочка работы HDD;• Динамик системного блока и некоторые другие устройства (для уточнения ознакомьтесь с начальством пользователя материнской платы, которое дозволено скачать на сайте изготовителя).
3. Дабы подключить кнопку питания к материнской плате обнаружьте в пин-контактах идентификатор POW_ON. Среди проводов системного блока выберите тот, тот, что обозначен этими же символами. Соблюдая полярность, объедините провод с контактами. Однако, полярность дозволено соблюдать и наугад. Позже соединения нажмите кнопку Power. Если компьютер не включится, опрокиньте контакты провода.
4. Подобно следует не только подключить кнопку питания , но и прочие контакты, скажем индикатор Power. Исключительно пригодным изредка бывает индикатор загрузки HDD – по нему отменно ориентироваться, когда компьютер «подвисает». Однако, и без него тоже дозволено легко обойтись.
При сборке компьютера вы, скорее каждого, включали ПК, перемыкая соответствующие контакты на материнской плате отверткой. Это касательно комфортно только на этапе сборки. Внятно, что в повседневной работе при закрытом корпусе никто так делать не будет. Следственно позаботьтесь о том, дабы позже его сборки подключить контакты на материнской плате к кнопке питания на корпусе ПК.
Инструкция
1. Обнаружьте контактную площадку на материнской плате . Она выглядит как группа подписанных штекеров и традиционно находится в нижнем правом углу материнской платы. На некоторых системных платах дозволено встретить каждого несколько контактов, но на них одевается переходник с контактной площадкой. Этой спецификой, скажем, отличаются некоторые модели материнских плат Asus.
2. Контакты, отвечающие за подачу питания на материнскую плату, традиционно помечаются как POWER_SW. Таким же образом помечается провод, идущий от кнопки питания корпуса компьютера. Если пометок на материнской плате не обнаружилось, обратитесь к инструкции вашей платы. Там обыкновенно указывается порядок штекеров на соответствующей контактной площадке, и вы легко сумеете определить, какие из них отвечают за подачу питания на материнскую плату.
3. Для подключения кнопки питания корпуса к материнской плате примитивно воткните провод, подписанный как POWER_SW и идущий от корпуса, в соответствующие контакты на плате . Полярность при этом соблюдать необязательно.
4. Для проверки правильности подключения провода воткните силовой кабель в блок питания и включите компьютер нажатием кнопки на корпусе. Если никакой реакции нет, еще раз проверьте правильность подключения провода, вытянете и вставьте его, дабы нивелировать задачу дрянных контактов. Если это не помогает, дело может быть либо в неисправной кнопке на корпусе, либо же в неисправной материнской плате .
5. Для проверки кнопки на корпусе подключите провод RESET_SW в ту же пару контактов, что и прежде. Подметьте только, что сейчас включать компьютер придется кнопкой сброса (Reset). В случае если это не помогло, придется нести материнскую плату (а отличнее системный блок целиком) в сервисный центр.
6. И наконец, если вентилятор на процессоре закрутился, значит вы удачно подключили кнопку питания корпуса к материнской плате .
Преимущественное множество современных пк имеет схожую конфигурацию. Речь идет как об IMB-совместимых ПК, так и о продукции компании Apple. Дабы всецело осознать тезис работы вашего компьютера, нужно не только знать, из чего он состоит, но и быть в курсе назначения всего из основных элементов.
Инструкция
1. Сначала нужно разглядеть системную плату пк. Это устройство зачастую называют «материнская плата». Данное оборудование является связующим звеном между остальными элементами ПК. Именно к системной плате подключаются не только все внутренние устройства, но и подавляющее множество периферийного оборудование (мышь, клавиатура, принтеры и т.д.). Отличительные особенности материнской платы:-гнездо (сокет) процессора-тип ОЗУтип видеокарты -тип жестких дисков.
2. Не менее значимым устройством является центральный процессор. От этого элемента напрямую зависит скорость работы компьютера. ЦП обрабатывает поступающую информацию и передаёт её видеокарте и иным устройствам. В текущее время энергично применяется больше десятка разных типов центральных процессоров. Основными изготовителями являются компании Intel и AMD.
3. Оперативная память. Данный тип памяти предуготовлен для временного хранения информации, поступающей, в основном, от центрального процессора. Нехватка ОЗУ гораздо снижает скорость работы ПК, т.к. взамен неё активируется память жесткого диска.
4. Грубый диск является основным хранилищем информации на компьютере. Файлы сохраняются на носителе даже позже отключения питания ПК. В современных компьютерах применяются суровые диски с интерфейсом Sata, которые отличаются по объему информации и скорости ее обработки.
5. Видеокарта представляет собой отдельную плату, цель которой – реформирование полученной информации в видеосигнал. Сразу стоит подметить, что существуют интегрированные в материнскую плату видеоадаптеры. Как водится, их колляции гораздо ниже дискретных (отдельных) модулей. Подавляющее множество видеокарт имеет интерфейс PCI-Express.
6. Внутри системного блока могут находиться и другие устройства, такие как: сетевые адаптеры для подключения к проводным и беспроводным сетям; звуковые карты, нужные для итога звукового сигнала; разные модули особого назначения. Значимо подметить, что современные материнские платы зачастую включают в себя вышеуказанные модули.
Видео по теме
Полезный совет
Не приступайте к разборке компьютера, если не уверены в правильности исполняемых операций.
Источник: