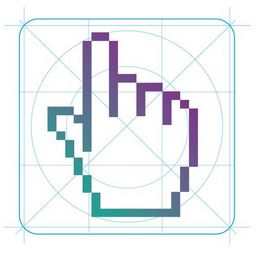Содержание
- Содержание:
- Включение и настройка системного эквалайзера
- Включаем эквалайзер в музыкальном проигрывателе
- Задействуем эквалайзер, который идёт с драйверами на звуковую карту
- Заключение
- Какие звуковые частоты отвечают за бас?
- Добавляем басы в наушниках на телефонах Android
- Увеличение басов в наушниках из системного меню Android
- Делаем мощный бас в наушниках с помощью аудио приложения
- Делаем громкий бас в наушниках на компьютере
- Увеличиваем басы с помощью системного приложения компьютера
- Делаем мощный бас в музыкальном плеере на компьютере
- Рекомендуем посмотреть:
Приветствую!
Общеизвестно, что восприятие звука человеком весьма индивидуально. И если для одних воспроизводимый компьютером звук может показаться верхом совершенства, то другим может резать слух.
Несомненно, результат во многом зависит и от качества подключенных к компьютеру колонок или в целом акустической системы. Однако даже если вы обладаете весьма скромными компьютерными колонками или наушниками, то звук всё равно можно улучшить, если воспользоваться эквалайзером в Виндовс.
О настройке и использовании эквалайзера и пойдёт речь в данном материале.
Содержание:
Включение и настройка системного эквалайзера
В Windows имеется системный эквалайзер, изменение параметров которого отражается на воспроизведении всех звуков – будь то системные уведомления, или, к примеру, звуковое сопровождение какой-либо запущенной игры.
Для его открытия и настройки необходимо сделать следующее:
Навести курсор мышки на кнопку Пуск, после чего кликнуть правой клавишей мышки. В появившемся контекстном меню необходимо будет выбрать пункт Панель управления.
Необходимо отметить, что в Windows 7 для открытия панели управления необходимо открыть само меню Пуск, и уже там отыскать и кликнуть по одноимённому пункту.
В открывшемся системном окне Панель управления проследуйте по пути и откройте конечный пункт Оборудование и звук -> Звук.
Будет открыто системное окно Звук. Во вкладке Воспроизведение совершите двойной клик мышкой по пункту Динамики.
В дополнительном отобразившемся окне свойств Динамики перейдите во вкладку Улучшения. Там поставьте галочку у пункта Эквалайзер, а в нижней части выберите либо предустановленный вариант звуковых настроек эквалайзера, либо нажав по кнопке с тремя точками, отрегулируйте частотный диапазон звука по собственному вкусу.
Также вы можете установить галочку у пункта Тонкомпенсация, это позволит слегка поднять низкие частоты, усилив тем самым басы.
Настроив эквалайзер, нажмите кнопку OK для закрытия окна и сохранения настроек.
Включаем эквалайзер в музыкальном проигрывателе
На сегодняшний день даже самый простой видеоаудио проигрыватель имеет в своём составе встроенный эквалайзер, благодаря чему вы можете быстро отрегулировать частотный диапазон воспроизводимого аудио или звуковой дорожки видео материала.
Естественно, изначально встроенный в систему Проигрыватель Windows Media также имеет свой собственный эквалайзер.
Для открытия эквалайзера в проигрываете Windows Media необходимо сделать следующее:
В процессе воспроизведения аудио или видео, необходимо кликнуть правой клавишей мышки на окне программы, а после в контекстном меню навести мышку на пункт Дополнительные возможности и кликнуть по подпункту Графический эквалайзер.
В результате будет открыто небольшое окно, в котором будет представлен десятиполосный эквалайзер.
В нём вы сможете выбрать как заранее заготовленный профиль звучания, так и гибко настроить свой. Данные настройки отобразятся только на воспроизведении аудио в самом проигрываете, и никак не затронут звук, который воспроизводится из других источников в операционной системе.
Задействуем эквалайзер, который идёт с драйверами на звуковую карту
В заключении нельзя не рассказать об эквалайзере, который идёт в комплекте к звуковой карте. Если вы пользуетесь встроенной звуковой картой, то с 80% вероятностью это будет аудиочип производства Realtek.
Читайте также: Нива шевроле ошибка 8 на панели приборов
При установке драйверов на него, в комплекте также ставится и Диспетчер Realtek HD. При клике по его иконке в трее, откроется окно, в котором вы сможете настроить как эквалайзер, так и применить другие звуковые эффекты.
Настройки звучания будут распространяться абсолютно на весь звук, что воспроизводится на компьютере.
Заключение
В материале мы рассмотрели возможность включения и настройки эквалайзера как в операционной системе, так и отдельном проигрывателе. Выберите наиболее удобное для вас решение из приведённого перечня и осуществите настройку звука под ваши личные предпочтения.
Если у вас остались вопросы, то немедля изложите их в комментариях.
В свою очередь, Вы тоже можете нам очень помочь.
Просто поделитесь статьей в социальных сетях с друзьями.
Поделившись результатами труда автора, вы окажете неоценимую помощь как ему самому, так и сайту в целом. Спасибо!
* 100 Гц
+ Подчеркивается мощь басовых инструментов, звучание становится жестче.
+ Улучшается наполнение звуков гитары и барабанов. Звучание инструментов приобретает мягкость и сочность.
+ Тембр рояля теплеет, становится бархатистым. У звуковых образов труб улучшается телесность.
– Исчезает бубнение (смешение близких нот) у гитар, звучание получается более ясным.
* 200 Гц
+ Голоса вокалистов становятся более наполненными и телесными, их тембр теплеет.
+ У малых барабанов и гитар повышается наполнение и плотность звучания.
– Исчезает мутность партий вокала и среднечастотных инструментов. Голоса становятся более ясно очерченными.
– В звучании тарелок устраняется звук гонга.
* 400 Гц
+ Басовая линия становится более ясной и открытой, улучшается читаемость голосов инструментов. Подчеркивается бас-гитара.
– В звучании больших барабанов устраняется эффект "картонной коробки".
– Тарелки отодвигаются вглубь звуковой картины.
* 800 Гц
+ Бас становится более ярким, улучшается восприятие НЧ-инструментов. Акцентируется малый барабан.
– Исчезает "дешевый" звук у гитар: удаляются резонансы, "смазливая" окрашенность тембра.
* 1,5 кГц
+ В басе улучшается ясность и подчеркивается мелодическая линия, "тяжелая артиллерия" звучит нарочито выразительно.
– Удаляется передемпфированность ("тупой" характер) акустических гитар
* 3 кГц
+ Усиливается и становится более ярким звук щипка баса.
+ На тихих партиях рояля улучшается атака.
+ Бэк-вокалы звучат мягче и ровнее.
+ Маскируются нестройные вторые планы.
* 5 кГц
+ Эффект присутствия вокалистов заметно усиливается с выдвижением на передний край сцены.
+ Увеличивается атака у низкочастотных инструментов (барабаны).
+ Акцентируется "звук пальцев" на акустическом басе.
+ Улучшается атака на рояле и акустической гитаре, звучание электрической гитары становится ярким.
– Второй план звуковой сцены отодвигается вглубь.
– Звучание тонких струн гитары смягчается.
* 7 кГц
+ Тембр вокала приобретает яркость.
+ Усиливается атака у низкочастотных инструментов (большие барабаны), в звучании появляются металлические нотки.
+ У перкуссионных инструментов усиливается атака.
+ Оживают тусклые голоса.
+ Акцентируется "звук пальцев" на акустическом басе.
+ Звучание синтезаторов, электрических и акустических гитар, рояля становится ярким, подчеркнутым.
– Смягчается воспроизведение шипящих согласных у вокалов.
* 10 кГц
+ Тембр вокала становится ярче.
+ Осветляется тембр акустической гитары и рояля.
+ Звучание тарелок становится более жестким.
– Смягчаются шипящие согласные в голосах вокалистов.
Все мы любим слушать музыку, у каждого свои вкусы и жанры которые любим. Но для разных жанров музыки нужны разные наушники, например, если вы любите современную электронную музыку вам нужны наушники с акцентом на низких частотах, но слушать в таких наушниках классическую музыку не очень приятно. Верно и обратное, наушники для прослушивания инструментальной музыки не очень подходят для мощного драйва рейва или хэппи хардкора. Именно по этой причине в современных телефонах и компьютерах есть эквалайзер, он помогает нам изменить характер звучания наушников без необходимости их замены.
Читайте также: Лада приора замена ремня грм цена
Какие звуковые частоты отвечают за бас?
Наименование диапазона частотЧастота звука в Герцах
Низкий бас
20-40
Средний бас
40-80
Верхний бас
80-160
Низкие средние частоты
160-320
Средние средние частоты
320-640
Верхние средние частоты
640-1280
Низкие высокие частоты
1280-2560
Средние высокие частоты
2560-5120
Высокие высокие частоты
5120-10200
Верхняя октава
10200-20400
Как видно из таблицы нас интересуют звуковые частоты от 20 до 160 Гц, в зависимости от того какой именно бас вы хотите увеличить.
Добавляем басы в наушниках на телефонах Android
На телефоне с операционной системой Android можно увеличить басы двумя способами:
Увеличение басов в наушниках из системного меню Android
Я пользуюсь телефоном Xiaomi Mi5 и покажу на его примере как можно увеличить басы, если у вас телефон от другого производителя, проверьте, очень вероятно что у вас тоже есть такая функция, она может называть по-другому, или находится в другом разделе меню.
Шаг 1 — подключите наушники
Во многих случаях без подключенных наушников функция усиления басов отключена в телефоне, так что перед манипуляциями подсоедините наушники.
Шаг 2 — настройки
Зайдите в настройки телефона, найдите там раздел «Система и устройства» или аналог. Зайдите в меню «Дополнительно». Ещё раз повторю, я показываю как увеличить бас на телефоне Xiaomi, в вашем случае меню могут называть иначе или располагаться в других разделах настроек.
Шаг 3 — наушники и звуковые эффекты
Найдите меню «Наушники и звуковые эффекты», зайдите в него.
Шаг 4 — улучшение звука Mi
Активируйте функцию «Улучшение звука Mi».
Шаг 5 — эквалайзер
Наша цель всех предыдущих манипуляций — добраться до функции «Эквалайзер» в телефоне. Если у вас другой телефон, можете сразу попробовать найти эту функцию через поиск в настройках.
Шаг 6 — настройка эквалайзера
Для увеличения баса вам нужно увеличить громкость определенных звуковых частот — так работает эквалайзер. Все частоты, что находятся ниже 1 Кгц как раз отвечают за бас, особенно заметно влияют частоты от 20 до 200 Гц. Для простоты — попробуйте увеличить 2-3 крайних левых ползунка вверх на несколько делений. Вы должны заметить, что низкие частоты увеличились, стали звучать более сочно и глубоко. Но не увлекайтесь, чрезмерное увеличение громкости определенных частот влечёт за собой искажение в звучании, чем больше вы увеличиваете или уменьшаете громкость частот, тем большие искажение в звучание вы вносите.
Эквалайзер создан для точной корректировки звучания конкретной модели наушников под нужды слушателя, обычно эти корректировки не выходят за пределы 2-4 Дб по конкретному частотному срезу, если вам нужно увеличить ползунок на большую величину, значит, что вы выбрали не ту модель наушников под свои вкусы.
Читайте также: Стучит задняя стойка ваз 2109
Если манипуляции с эквалайзером не дают вам желаемого эффекта, значит вам нужно менять наушники, драйверы физически не способны проиграть низкие частоты так, как вы хотите.
Делаем мощный бас в наушниках с помощью аудио приложения
Далеко не всегда нам нужно увеличивать бас для всего звука, как в предыдущем методе, часто нам достаточно увеличить его только для музыки.
Этот метод справедлив как для мобильный гаджетов, так и для компьютеров. Откройте ваш любимый плеер, найдите в нём эквалайзер и настройте звук по вашему вкусу, но только для музыки. Это самый разумный способ.
Покажу на примере мобильного приложения Deezer, которое я использую для прослушивания музыки.
Шаг 1 — Deezer
После запуска Deezer перейдите во вторую вкладку, где вверху справа будет кнопка «настройки».
Шаг 2 — эквалайзер
В настройках приложения вам нужно включить эквалайзер. После включения вы увидите уведомление, которое предупреждает вас о том, что чрезмерное увлечение эквалайзером несёт за собой значительные искажения в воспроизводимом звуке и я с этим полностью согласен.
Шаг 3 — настройка эквалайзера
Так выглядит настройка эквалайзера в Deezer. Кстати, тут есть отдельная функция для усиления басов, так что вы можете не трогать частотные характеристики, а просто включить «Bass boost» и регулировать только усиление басов.
Делаем громкий бас в наушниках на компьютере
На компьютере всё происходит точно также, как и на телефонах. Тут тоже есть 2 способа сделать бас громче:
Увеличиваем басы с помощью системного приложения компьютера
Шаг 1 — панель управления
Я покажу вам как увеличить басы на примере звуковой карты от компании Realtek, т.к. это самый распространённый способ. Если у вас звуковая карта от Creative или Asus — там всё делается точно также, только приложения выглядят по-другому.
Зайдите в панель управления компьютера и найдите там пункт «Realtek HD».
Шаг 2 — настройка эквалайзера
И в самом приложении по управлению звуковой картой необходимо включить эквалайзер и настроить звук по своему вкусу. Напомню, за низкие частоты отвечают крайние левые 2-3 ползунка. Увеличивайте их постепенно, каждый раз на один шаг и слушайте музыку, проверяйте результат, т.к. очень просто ошибится и вместо мощного баса получить искажение звука до полной неузнаваимости.
Делаем мощный бас в музыкальном плеере на компьютере
Шаг 1 — запускаем ваше любимое приложение (для примера я запустил VLC)
Вы видите окно плеера, в моём случае в нижней панели управления приложением есть пункт «Эквалайзер». Надо нажать на кнопку.
Шаг 2 — настройка эквалайзера
Привычным движением активируем работу эквалайзера, и начинаем регулировать крайние левые ползунки. Получаем заметное усиление низких частот при воспроизведении. Плеер VLC универсален, он одинаково хорошо справляется как с музыкой, так и с фильмами, так что настроив звук один раз вы получите его во всех медиа файлах, которые будете прослушивать.
Всё, я показал вам как сделать басы громче в наушниках на мобильных устройства и компьютерах, надеюсь, вам помогла эта статья.