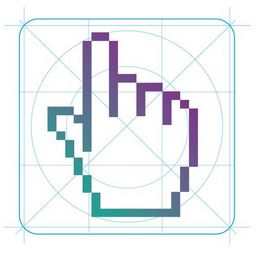Содержание
- Официальное обновление
- Неофициальное обновление
- Рекомендуем посмотреть:
Штатная мультимедийная система (ММС) Lada XRAY с 7” цветным дисплеем называется Media Nav Evolution и досталась нашему кроссоверу от Renault. ММС имеет ряд преимуществ перед обычной магнитолой, которая устанавливается в более доступных комплектациях автомобиля. Например, есть возможность использовать камеру заднего вида или навигацию. А чтобы карты были актуальными, их необходимо периодически обновлять.
Все дальнейшие действия вы выполняете на свой страх и риск, автор ответственности не несет.
Официальное обновление
Потребуется:
Шаг №1: Сбор информации о ММС Lada XRAY
Вставляем USB-накопитель в магнитолу и выбираем: «Навигация» > «Опции» > «Мои Обновления» > «Опции» > «Обновление» на второй странице. После окончания операции выключаем ММС и вытаскиваем флешку.
Шаг №2: Подготовка обновлений и запись их на флешку
Стоит отметить, что среди обновлений могут быть не только новые версии карт, но и дополнительные приложения или обновление системы (если в наличии имеется более новая версия)
Шаг №3: Обновление ММС XRAY
Вставляем подготовленную флешку в ММС и включаем ее. При включении система автоматически определяет обновления, доступные на USB-носителе, и предлагает обновить систему или карту в соответствии с этими обновлениями. Во время установки обновления не выключайте мультимедийную систему. По завершении операции ММС будет перезагружена с новыми параметрами и функциональными возможностями.
Стоит отметить, что бесплатное обновление карт для навигационной программы возможно только в первые 90 дней после покупки автомобиля. По истечении этого срока обновления становятся платными. Процесс обновления карт на Lada XRAY (автомобиле Renault) показан на видео:
Неофициальное обновление
Особенности этого способа (автор Roman-RV78 ):
- Более простая процедура обновления карт штатной навигации в Medianav.
- Можно загружать радары, камеры, засады и т.д.
- После этого обновления нельзя будет воспользоваться официальным обновлением (через Renault Media Nav Toolbox). Чтобы вернуть штатную навигацию можете сделать резервную копию.
Как сделать резервную копию (по желанию):
Папка Building – файлы 3D объектов и достопримечательностей, расширения файлов 3dc и 3dl.
Папка License – лицензии для последующих карт, расширения файлов lyc.
Папка Map – карты, расширения файлов fbl, fda, fjv, fjw, fpa, fsp, ftr- для грузовиков, не обязательно.
Папка Phoneme – правильное произношение голоса, расширения файлов ph, не обязательно.
Папка Po – точки интереса, расширения файлов poi.
Папка Speedcam – радары камеры и др., расширения txt, spc.
Папка Tmc – дорожные сводки, файл с расширением tmc, давно не обновлялся, везде один и тот же.
Папка Dem – файлы ландшафта (отсутствует в паке), не обязательно, расширения файлов dem.
Если папки на флешке пустые, то и в магнитоле произойдёт очистка одноименных папок (поэтому заполняйте их контентом или вообще удаляйте).
Кстати, а вы знаете, что на штатной ММС XRAY можно смотреть видео, использовать интернет и пользоваться другими навигационными программами? Для расширения возможностей магнитолы ее нужно прошить.
Напомним, читайте другие инструкции по тюнингу и доработкам XRAY. Находить нужную информацию удобно по содержанию.
-
Вера Иволгина 2 лет назад Просмотров:
1 1. РУКОВОДСТВО (ПОМОЩЬ) для установки программы «Naviextras Toolbox» Перед скачиванием Скачать (нажатием на кнопкуdownload)установочной программы с сайта просим Вас убедиться в том, что на Вашем компьютере имеются необходимые минимальные ресурсы (операционная система, достаточное свободное место на жестком диске(винчестере). Установка Naviextras Toolbox производится очень просто и быстро. После загрузки просто сделайте два клика на загрузочный файл для начала установки. При установке программы выполняйте команды, которые появляются на экране:
2 Если Вы в процессе загрузки выбрали опцию"i would like to start Toolbox now.", то по окончании загрузки Toolbox запускается автоматически. При запуске программы Naviextras Toolbox она будет автоматически извещать Вас о доступности новой версии.если Вы выберете обновление версии, то нужно повторить описанный выше процесс. 2. ПОМОЩЬ: подключение устройства и вход в Naviextras Toolbox. Ниже Вы найдете руководство для использования Toolbox: как подключить навигационное устройство к компьютеру и как войти в систему с помощью имени пользователя и пароля. После запуска Toolbox вы увидите подробную инструкцию для выполнения первых шагов:
Читайте также: Стук амортизатора на отбой
3 Выполните следующие действия: 1. Подключите навигатор ( или навигационный софтвер PDA) к компьютеру 2. Убедитесь в том, что ваш компьютер подключен к интернету 3. Щелкните на кнопку "Login", после этого впишите имя пользователя и пароль Более подробно о выполняемых действиях: 1. Подключите навигационный прибор (или навигационный софтвер PDA) к компьютеру. Если Вы располагаете прибором PND (Portable Navigation Device), то для его подключения к компьютеру используйте полученный Вами в комплекте с прибором кабель USB. Если вы пользуетест версией PDA (igo My way 8), то поместите плату SD в считывающее устройство. Вы можете и далее использовать устройство PDA в том случае, если оно поддерживает протокол передачи данных "mass storage protocol". В этом случае подключите к компьютеру устройство PDA. Наа экране Start menu / Settings / Connections (tab) / USB to PC Вы можете установить ваш прибор PDA в режим работы "Mass Strorage Protocol" (если в устройстве предусмотрена поддержка этого протокола): (Если Ваш прибор PDA не поддерживает эту версию установок,то в нем отсутствует возможность диалога по протоколу Mass Storage Protocol.Используйте карту SD в устройстве считывания.) После успешного подключения Toolbox проверит совместимость (компатибильность) Вашего прибора, после чего софтвер Вашего прибора появится в верхней части окна Toolbox.
4 2. Убедитесь в том, что Ваш компьютер подключен к интернету. Подключение к интернету обязательно для того, чтобы Toolbox смог проверить доступные версии и потом закачать их. 3. Кликните на кнопку "Login", затем укажите имя пользователя и пароль Системы Toolbox и Naviextras тесно связаны между собой. Если Вы купили пакет обновлений или дополнительную географическую карту на сайте Naviextras, то после того, как Вы вошли в Toolbox, система будет знать, что у Вас есть право скачать географическую карту и/или пакет обновлений. Если Вы имеете право на бесплатный доступ к обновлениям, то Toolbox извастит Вас об этом после того, как Вы вошли на сайт. Для входа кликните на кнопку "Login" в верхней части главной страницы Toolbox.
5 После успешного входа на сайт имя пользователя будет видно вверху каждого окна Toolbox. 3. ПОМОЩЬ: Регистрация навигационного прибора(софтвера) вtoolbox. Это очень короткий процесс, поскольку Toolbox автоматически определяет тип прибора (софтвер) и регистрирует его на сайте Naviextras в профиле пользователя.от Вас не требуется никаких действий. В том случае, если Вы правильно выполнили последовательность шагов при пользовании "Naviextras Toolbox» и в результате этого успешно подключили свой
6 навигатор и вошли в систему, то Toolbox уже распознал Ваш навигатор и зарегистрировал его в профиле пользователя на сайте Naviextras Если раньше вы ручным методом добавили прибор (или навигационный софтвер PDA) на сайте Naviextras, то Toolbox сейчас автоматически обновит эту запись. 4. ПОМОЩЬ: Как выбрать обновление с помощью Toolbox? Если Вы уже купили желаемые пакеты обновлений на сайте Naviextras, то Вы можете пропустить этот шаг в Toolbox, и можете продолжить по ссылке Как скачать и загрузить обновление?. После подключения навигатора и успешного входа в систему Toolbox Вы можете просмотреть все доступные обновления и дополнительные экстра пакеты. Для этого нажмите на кнопку "Get Maps & More" в меню, раположенном на экране слева. Для того, чтобы сузить границы поиска доступных для скачивания элементов, можно искать по географическому положению и/или по типу (карта, трехмерное пространственное изображение наземных объектов и т.д..). Если программа может быть скачена за отдельную плату, то на экране появляется цена и кнопка "Buy now", если же скачивание может производиться бесплатно, то на экране видна кнопка "Add". Прочую информацию об обновлениях можно прочитать нажав на синий значок информации (i).
7 После того, как Вы купили желаемую программу или ( если выбрали бесплатную) нажали кнопку "Add" то доступные обновления (программы) попадают в ряд ожидающих скачивания и установки, а их количество высвечивается на кнопке "My Updates". Для продолжения нажмите на кнопку "My updates".
8 5. ПОМОЩЬ: Как можно купить платное обновление с помощью ресурса Toolbox (вместо пользования сайтом Naviextras)? Для выбора и покупки доступных обновлений вместо сайта Naviextras Вы можете сделать это, используя ресурс Toolbox как для выбора необходимого для Вас продукта, так и для его оплаты. Ниже описан процесс покупки через ресурс Toolbox. Процесс приобретения обновлений и других дополнительных программ очень похож на процедуру покупки на сайте Naviextras. Оба ресурса имеют похожие окна, поэтому ниже мы остановимся только на отличиях между ними. Для того, чтобы начать покупку кликните на кнопку "Buy now", находящуюся рядом с выбранной программой. В Toolbox раскроется новое окно с подробным описанием элемента. Так же, как и на сайте Naviextras Вы можете положить продукт в корзину нажав на кнопку "Add to cart".
9 Если Toolbox обнаружит, что на подключенном приборе (на плате SD) нет достаточного свободного места для загрузки выбранной программы, он сигнализирует об этом в предупреждающем окне. Вы можете продолжить загрузку не принимая во внимание наличие свободного места. В этом случае для того, чтобы продолжить загрузку, временно необходимо удалить несколько элементов(например, карту, которой Вы не пользуетесь). После размещения продукта в корзину, можно перейти к процессу оплаты.
Читайте также: Кронштейн генератора ваз 2101
10 Если Вы желаете купить одновременно несколько программ, то закройте это окно, затем выбирете следующий продукт при помощи кнопки "Buy now", затем положите продукт в корзину нажав на кнопку "Add to cart". После того, как Вы поместили в корзину все программы, которые Вы желаете купить, нажмите на кнопку "Checkout" и далее, выполняйте процесс оплаты так же, как и на сайте Naviextras.
11 6. ПОМОЩЬ: Скачать и установить обновление в навигаторе (или на плате(карте)sd). Если Вы купили или выбрали бесплатную версию из нашего каталога, нажмите на кнопку "My updates" в меню на левой стороне экрана. Это последний шаг процесса обновления. На экране, в окне"my updates" Вы видите: приобретенные программы (обновления или экстра дополнения), бесплатные обновления и экстра их окна"get Maps & More", и специальные бесплатные предложения (которые обычно можно приобрести за плату, но производитель или оператор сайта предоставляют бесплатный доступ к ним). Загрузку и установку можно проводить ручным методом, нажимая на кнопку "Download" для каждого загружаемого элемента отдельно, так же можно запустить программу для поддержки загрузки и установки "Start Installation Wizard". Если приобретенная Вами ранее программа, которую Вы еще не загружали, не появляется в строке загрузки, нажмите на кнопку "Refresh The List", которая расположена в верхней части левой стороны экрана, или перезапустите загрузку. Использование вспомогательной программы (Installation Wizard). После нажатия на кнопку "Start Installation Wizard", Toolbox выдает предупреждение, о необходимости сделать резервную копию установок прибора (Backup). Рекомендуем Вам перед загрузкой и установкой обновлений обязательно сделать резервную копию (Backup ). Нажмите на кнопку "Yes I want to do a backup". Под свою ответственность Вы можете пропустить это действие.
12 В зависимости от типа разъема USB вашего компьютера(usb 1.1 или USB 2.0) время создания резервной копии может быть различным. Просим Вас дождаться конца процесса сохранения резервной копии. После того, как сохранение резервной копии завершилось, перейдите назад в окно "My Updates", запустите снова вспомогательную программу загрузки нажатием на кнопку "Start Installation Wizard", и теперь на вопрос о сохранении резервной копии ответьте нажатием на кнопку "No thank you". Далее, программа задаст Вам вопрос, желаете ли вы загрузить и установить все обновления. По желанию Вы можете удалить любой компонент из строки обновлений убрав находящийся перед конкретным обновлением маркер. Затем нажмите на кнопку "Install", которая находится в нижней левой части окна( экрана).
13 Кнопка"Install" активна только в том случае, если в приборе (плата SD) есть достаточное свободное место для загрузки и установки выбранных обновлений. После этого появится предупредительное окно, в котором будет напоминание о том, что процесс следует начинать только при полностью заряженном аккумуляторе. Прерывание процесса может привести к неправильной ( ошибочной) работе прибора, а также привести к его неработоспособности. Следующее предупреждение сообщает о том, что обновления могут быть загружены только в один прибор, их копирование и перенос на другой прибор невозможно. Если Вы передумали и решили загрузить данные в другой прибор, то в этой фазе процесса вы можете прервать загрузку.
14 После этого Toolbox начнет скачивание необходимых обновлений через интернет на компьютер и копирование этих данных на прибор (на плату SD). После окончания процесса загрузки на экране появится информационное сообщение. Загрузка и установка ручным методом. Процесс скачивания ручным методом очень похож на описанный выше, только загрузка каждого пакета обновлений происходит раздельно и запускается нажатием кнопки "My updates" на экране.
15 После того, как загрузился пакет обновлений, для его копирования на прибор (плата SD)нажмите на кнопку "Install". 7. Рекомендации по сохранению резервной копии-toolbox-backup Для того, чтобы предупредить частичную или полную потерю базы данных как случайно, так и в результате повреждения аппаратных средств рекомендуется время от времени делать резервную копию навигационного софтвера или базы данных прибора. В этом разделе описывается, как надо делать резервную копию с прибора и как в случае необходимости установить резервную копиюобратно в прибор. Рекомендуем сделать резервную копию хотя бы в ниже реречисленных случаях: сразу после приобретения прибора или навигационного пакета программ; перед обновлением пакетов программ навигатора через компьютер с помощью Toolbox; после завершения процесса обновления программ устройства В этих случаях Toolbox обязательно выдает предупреждение о необходимости сделать резервную копию. Создание резервной копии После подключения прибора и входа на сайт для изготовления резервной копии и ее установки щелкните на кнопку Backup&Restore, которая расположена в левой части экрана. Здесь вы можете просмотрель список резервных копий, в самом начале использования прибора это поле пустое. Для того, чтобы создать резервную копию щелкните на кнопку Create Backup.
16 Время создания резервной копии может быть разным в зависимости от мощности прибора и типа разъема компьютера USB- (USB 1.1 или USB 2.0). Просим, дождитесь окончания процесса. До окончания процесса не отсоединяйте и не выключайте прибор. В течение процесса сохранения резервной копии на экране в строке состояния отражается готовность копии в % (процентах) и ориентировочное время, оставшееся до завершения процесса. После завершения процесса встроке, отражающей состояние, появится надпись «Ready». Установка резервной копии Если необходимо загрузить резервную копию, то щелкните на кнопку «Restore», которая находится в строке, под названием «резервная копия».
Читайте также: A2769051200 датчик коленвала amg 63 где установлен
17 На экране появится предупреждение, что в том случае, если вы продолжите установку резервной копии, то все изменения и обновления, сделанные после даты создания резервной копии будут потеряны. Продолжайте установку только в том случае, если Вы уверены,что последующий шаг не повлечет за собой потерю или повреждение важных данных. Установка резервной копии требует приблизительно столько же времени, как и ее создание. Просим Вас дождаться завершения процесса. До полного окончания процесса не отсоединяйте и не выключайте прибор.
18 В течение процесса установки резервной копии состояние процесса видно в строке состояния: степень завершенности процесса в % ( процентах) и ориентировочное время, оставшееся до окончания процесса. После того, как процесс завершится, в строке состояния короткое время будет видна надпись «Ready», Toolbox снова будет считывать данные, находящиеся в приборе. Теперь Вы можете продолжить работу с Toolbox через компьютер или отключить прибор. Описание страницы-toolbox-backup 8. В этом разделе описано, как Вы можете скачать базу данных из навигатора (или с платы SD) на компьютер и обратно, в том случае, если Вам необходимо сделать свободное место. В некоторых случаях может случится так, что в вашем приборе или на плате SD Вам необходимо освободить место для навигационных файлов или медийных файлов. С помощью Tooolbox Вы можете скопировать данные из вашего прибора (или платы SD) на компьютер, таким образом Вы обеспечите для себя сохранность и тех баз данных, которые вы решили удалить из вашего навигатора на длительный срок. Для копирования базы данных щелкните на кнопку «Transfer my contents», которая расположена на экране слева. В одной из таблиц появится перечень пакетов программ, имеющихся в навигаторе или сохраненных на плате SD, в другой таблице будет виден перечень пакетов программ, хранящийся в компьютере. При первом использовании этой возможности эта вторая таблица пустая.
19 Пакеты программ в навигаторе или на плате SD распределены в группы по странам. Тип пакета программ обозначен иконой, расположенной рядом с их названием. Если Вы подведете курсор мышки сверху иконы, то появится описание пакета. Между двумя таблицами находится кнопка «Фильтр» ( в форме воронки), которая дает возможность «фильтрации» списка пакетов программ или изменения их распределения по группам. Вы можете выделить в списке те пакеты, которые Вы желаете скопировать щелкнув мышкой на их название. Одновременно можно выделить несколько пакетов программ известным из Windows методом выделяя их следующим образом: – Ctrl+щелчок, или Shift+щелчок. После выделения желаемых пакетов программ запустите процесс копирования щелкнув на стрелку, указывающую на таблицу, относящуюся к компьютеру.
20 Информация об актуальном состоянии процесса копирования появляется в отдельном окне. До завершения процесса копирования не отсоединяйте и не выключайте навигатор. После завершения процесса перечень скопированных на компьютер пакетов программ будет виден в в таблице, находящейся справа. Эти пакеты программ могут быть в любой момент скопированы обратно в навигатор или на плату SD. Для этого необходимо щелкнуть на стрелку, указывающую на таблицу с перечнем программ в навигаторе.(таблица слева).
17.04.2017, 22:55Как обновить ПО (прошивку и карты) на MediaNav
В течение 90 дней с момента покупки машины можно бесплатно обновить карты и ПО.
Для обновления ПО Media Nav нужно зайти на сайт Renault Media Nav Services renault.naviextras.com/shop/portal, зарегистрироваться, скачать и установить на ПК, Renault Media Nav Toolbox renault.naviextras.com/shop/portal/downloads, Так же нам понадобится флешка на 4-32 Gb, отформатированная в FAT 32.
1. Создаем образ своей системы на запоминающем устройстве USB.
Вставляем чистую флешку в магнитолу (размер 4-32 Gb, файловая система FAT32).
Заходим:
->Навигация (в разных переводах NAVI или ПУТЬ)
->Опции
->Мои обновления
->Опции
->Обновления. Мангитола закинет на флешку необходимые ей файлы.
Вставляем флешку в разъем и нажимаем кнопку Путь (Навигация или NAVI)
Идем на вторую страницу…
Жмем на Мои обновления…
Жмем на обновить…
Ждем пока на флешку соберется вся информация о прошивке и картах…
Нажимаем ОК, вытаскиваем флешку и идем домой…
2. Подключаем к своему ПК с включенным интернетом и запущенным Media Nav Toolbox запоминающее устройство USB и выполняем обновление.
Далее загрузка файлов и установка на флешку:
3. Далее идем к машине и Вставляем флешку в магнитолу и она автоматически все делает сама.
Видео инструкция.
Источник: